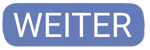Hier setzen Sie in Ihrem Browser die Webseiten ein, die Sie häufig brauchen werden.
- Gehen Sie zurück zum Edge Browser.
- Microsoft Edge stellt Ihre Favoriten nicht automatisch ein, dies muss zuerst eingestellt werden. Bitte klicken Sie oben rechts auf die «drei Punkte».
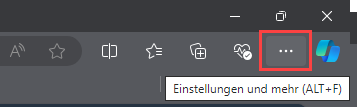
- Drücken Sie auf «Einstellungen».
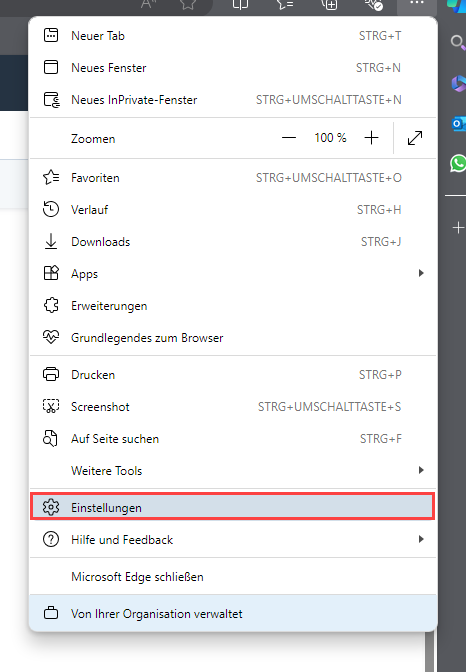
- Navigieren Sie zu der «Darstellung», klicken Sie auf Symbolleiste

- Wählen Sie dann bei Favoritenleiste anzeigen «Immer».

- Klicken Sie oben links auf das Tab «Startseite | Microsoft 365».

- Klicken sie oben rechts auf den «Stern» um die Seite als ein Favorit hinzuzufügen.
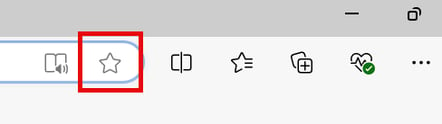
- Sie können hier den Namen anpassen, aber meistens passt der vorgegebene Name der Seite schon. Klicken Sie danach «Fertig».

- Wählen Sie nun in der Leiste auf der linken Seite «Apps» aus und finden den Bereich «Arbeit erledigen».

- Wählen Sie «Campus WKS», «Schulnetz», «SmartLearn» und «Weiter Lernen / FAQ» nacheinander aus und setzen sie ebenfalls als Favoriten.
- Bitte stellen Sie sicher, dass Sie alle fünf Seiten gespeichert haben bevor Sie weiterfahren.