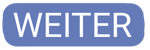In dieser Anleitung wird beschrieben, wie man Microsoft Teams installiert.
- Gehen Sie zurück zum Edge Browser und klicken Sie oben links auf das Tab «Startseite | Microsoft 365» (portal.office.com).

- Klicken Sie danach im Bereich «Arbeit erledigen» auf den Knopf «Microsoft Teams Download».
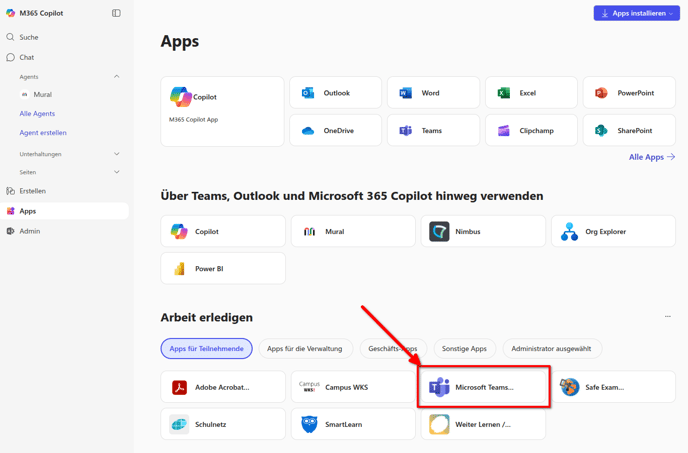
- Scrollen Sie auf der Seite etwas runter und klicken auf «Microsoft Teams herunterladen».

- Nun wird eine Installationsdatei heruntergeladen. Dabei wird automatisch erkannt, ob es sich bei Ihrem BYOD um ein Windows-Gerät handelt.
- Sobald die Installationsdatei erfolgreich heruntergeladen ist, führen Sie diese aus.

- Nach der Installation startet MS-Teams automatisch. Geben Sie Ihr WKS-Login ein und klicken Sie auf «Weiter».

- Geben Sie Ihr Kennwort ein und klicken Sie auf «Weiter».

- Jetzt müssen Sie sich entscheiden, ob Sie sich bei allen installierten Microsoft Applikationen mit Ihrem WKS-Login anmelden wollen oder nicht.
- Wenn Sie noch andere Microsoft 365 Logins verwenden z.B. vom Arbeitgeber und Sie wollen sich daher nicht überall mit dem WKS-Login anmelden, dann klicken Sie bitte auf «Nein, nur bei dieser App anmelden».
- Wenn Sie kein anderes Microsoft 365 Login auf Ihrem Gerät verwenden, dann klicken Sie bitte auf «OK».

Gratuliere. Sie haben Microsoft Teams erfolgreich installiert. Klicken sie nun hier auf Weiter, um zum nächsten Anleitungsschritt zu gelangen.
Hilfe:
- Installation klappt nicht aufgrund fehlender Administrationsrechte:
- Gerät von Lehrbetrieb: Nehmen Sie Kontakt mit der IT-Abteilung Ihres Lehrbetriebs auf.
- Eigenes Gerät: Melden Sie sich mit dem Admin-Login an.
- Wenn Sie die Datei zur Installation nicht finden, gehen Sie auf den Explorer und klicken Sie auf «Downloads», dort ist es die aktuellste Datei.