Anleitung für das Drucken und Scannen für Lehrpersonen und Referenten.
Inhaltsverzeichnis
- Einleitung
- Standorte Multifunktionsgeräte
2.1. Multifunktionsgeräte für Lehrpersonen und Referierende
2.2. Multifunktionsgeräte für Lernende und Teilnehmende - Nutzung der Drucker Infrastruktur
- Drucken
4.1. Druckauftrag via Mail senden
4.2. Druckauftrag direkt vom BYOD senden
4.2.1. Installation des Drucker-Treibers an einem Windows BYOD
4.2.2. BYOD Drucker Finisher konfigurieren Windows
4.2.3. Installation des Drucker-Treibers an einem Mac BYOD
4.3. Druckaufträge via Apple AirPrint senden
4.4. Druck auslösen - Kopieren
- Scannen
- Unterstützung bei Problemen
1. Einleitung
Zum Beginn des Schuljahres 21/22 nimmt die WKS KV Bildung die neue BYOD Drucker Infrastruktur in Betrieb. In dieser Anleitung erfahren Sie, wie Sie mit ihrem BYOD direkt drucken können. Bei der Druckinfrastruktur handelt es sich um ein «Follow Me» System. Dies bedeutet, dass Sie Druckaufträge an einen Druckserver senden und dann an einem beliebigen Multifunktionsgerät den Druck auslösen können, in dem Sie sich mit Ihrem Schlüssel oder der WKS Karte am Gerät anmelden.
2. Standorte Multifunktionsgeräte
Die Multifunktionsgeräte sind an verschiedenen Standorten in den Gebäuden der WKS KV Bildung platziert und einige davon befinden sich in Räumen, welche nur für Lehrpersonen und Referierende zugänglich sind. Andere sind öffentlich zugänglich für unsere Lernenden und Teilnehmenden. Aus technischer Sicht können Sie jedes Multifunktionsgerät verwenden und damit drucken, scannen und kopieren. Die Multifunktionsgeräte für Lehrpersonen und Referierende sind grössere Modelle, welche auch das Format A3 ausdrucken, kopieren und einscannen können.
2.1. Multifunktionsgeräte für Lehrpersonen & Referierende
Sie finden die Multifunktionsgeräte in den folgenden Räumlichkeiten:
- Gebäude 1, Effingerstrasse 70, im Raum 1109, 1111D.
- Gebäude 2, Effingerstrasse 64, im Raum 2204, 2304.
- Gebäude 3, Schwarztorstrasse 61, im Raum 3406, 3606
- Gebäude 4, Zieglerstrasse 36, im Erdgeschoss im Zimmer 4002.
- Gebäude 6, Schlösslistrasse 27, im Erdgeschoss im Raum 6105.
2.2. Multifunktionsgeräte für Lernende & Teilnehmende
Diese Geräte sind spezifisch gekennzeichnet mit untenstehendem Signet, damit es einfacher ist für unsere Lernenden & Teilnehmende diese zu finden:

Sie finden die Multifunktionsgeräte in folgenden Räumlichkeiten:
- Gebäude 1, Effingerstrasse 70, im Erdgeschoss direkt neben dem Empfang.
- Gebäude 2, Effingerstrasse 64, im 3. Stock im Raum 2305.
- Gebäude 3, Schwarztorstrasse 61, im Erdgeschoss direkt neben dem Empfang.
- Gebäude 4, Zieglerstrasse 36, im Erdgeschoss im Raum 4002.
- Gebäude 6, Schlösslistrasse 27, im Erdgeschoss im Raum 6001.
3. Nutzung der Druck Infrastruktur
Im Rahmen der Digitalisierung wird das BYOD schrittweise zum Standard für Lehrpersonen, Referierende, Lernende und Teilnehmende an der WKS KV Bildung. Dies führt dazu, dass vermehrt Inhalte digital im Unterricht eingesetzt werden. Kombiniert mit den digitalen Lehrmitteln soll dies in der Gesamtheit zu einem geringeren Ressourcenverbrauch führen. Trotzdem ist die Nutzung von gedruckten Inhalten im Unterricht immer noch ein wichtiges didaktisches Werkzeug. Mit dem Ausbau der Druckinfrastruktur will die WKS KV Bildung Lernenden, Kursteilnehmenden, Lehrpersonen und Referierenden die Möglichkeit geben, dieses Werkzeug weiterhin selektiv und sinnvoll zu nutzen.
Lehrpersonen und Referierende drucken und kopieren uneingeschränkt. Trotzdem bitten wir Sie, diese Möglichkeit mit Bedacht zu nutzen und eine gute Balance zwischen den ökologischen und didaktischen Bedürfnissen zu finden.
Lernende und Teilnehmende haben ein Kontingent an Druckseiten, welches die WKS KV Bildung im Rahmen der Ausbildung zur Verfügung stellt. Ist dieses aufgebraucht, können sie über unser WKS Cashless System Guthaben auf ihren Lernenden- bzw. Teilnehmendenausweis laden, um weitere Ausdrucke oder Kopien zu beziehen. Das Scannen von Dokumenten ist auch für unsere Lernenden und Teilnehmenden kostenlos.
4. Drucken
Druckaufträge, welche an den Druckserver übermittelt werden, bleiben dort 72 Stunden lang gespeichert. Sie haben 4 Möglichkeiten, um Druckaufträge an den Druckserver zu senden. Diese sind:
- Druckauftrag via Mail senden.
- Druckauftrag direkt vom BYOD senden.
- Druckauftrag via Apple AirPrint (Ausschliesslich für iOS Geräte).
- Druckauftrag aus dem Citrix senden.
4.1. Druckauftrag via Mail senden
Druckauftrag via Mail hat den Vorteil, dass Sie keinerlei Installationen an ihrem BYOD vornehmen müssen. Der Nachteil ist, dass Sie keine Einstellung wie z.B. Papierformat, Farbdruck usw. mitgeben können.
Wenn Sie Anpassungen vornehmen möchten, müssen Sie diese dann direkt am Drucker vornehmen, bevor Sie den Druck auslösen.
Die Mailadresse, um Dateien an den Druckserver zu senden lautet: drucken@wksbern.ch
Sie müssen das Mail zwingend von Ihrer @wksbern.ch Mailadresse aus versenden. Nur so weiss der Druckserver, dass Sie den Druckauftrag gesendet haben. Aufträge von einer Privat- oder Geschäftsmailadresse zu versenden ist nicht möglich. Der einfachste Weg, um dies sicher zu stellen, ist der Versand über das WKS Online Outlook. Dieses erreichen Sie über: https://outlook.office.com/


Nach der Anmeldung mit Ihrem WKS Login, führen Sie bitte folgende Schritte aus, um einen Druckauftrag per Mail zu versenden:
- Erstellen Sie als erstes eine «Neue E-Mail».
- Geben Sie beim Feld «An» die Mailadresse drucken@wksbern.ch
- Ziehen Sie die zu druckende Datei in das Nachrichten Feld, um dieses als Attachment der E-Mail hinzuzufügen.
- Klicken Sie auf «Senden», um das Mail zu verschicken.
Der Versand an den Druckerserver ist damit abgeschlossen.
4.2. Druckauftrag direkt vom BYOD senden
Sie haben die Möglichkeit, auf Ihrem Windows oder Mac BYOD die Drucker der WKS KV Bildung direkt zu installieren. Dies hat den Vorteil, dass Sie nach der einmaligen Installation direkt aus allen Programmen Druckaufträge senden und auch Einstellungen wie Papierformat, Farben usw. direkt vornehmen können.
Sie können Druckaufträge von überall aussenden und müssen sich dafür nicht vor Ort im WLAN «skola» befinden. Sie benötigen lediglich eine funktionierende Internetverbindung. Damit Sie den Drucker-Treiber installieren können, benötigen Sie auf Ihrem BYOD lokale Administratoren Rechte. Sollte Ihre Benutzerrechte auf Ihrem BYOD eingeschränkt sein, weil es sich z.B. um ein Gerät eines anderen Arbeitgebers handelt, dann kann es sein, dass die Installation nicht möglich ist.
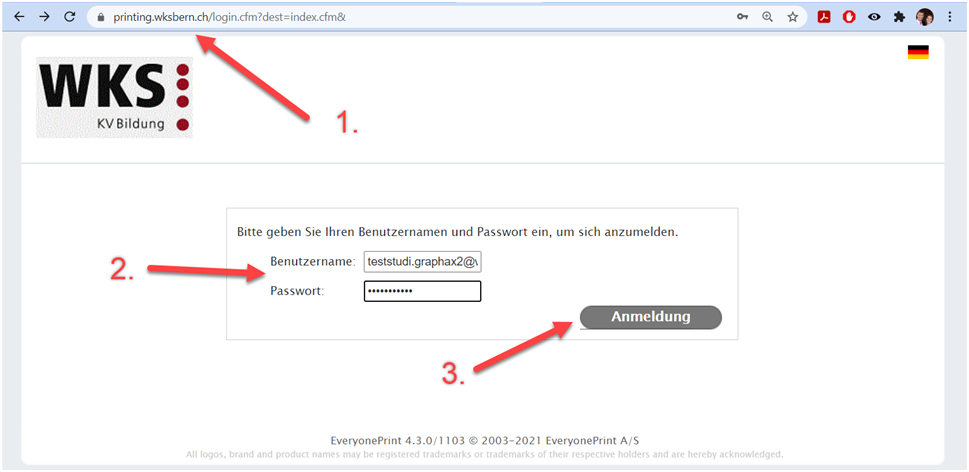
- Begeben Sie sich bitte auf die Webseite: https://printing.wksbern.ch/
- Geben Sie bitte ihr @wksbern.ch Login und ihr Passwort ein.
- Klicken Sie bitte auf «Anmeldung»
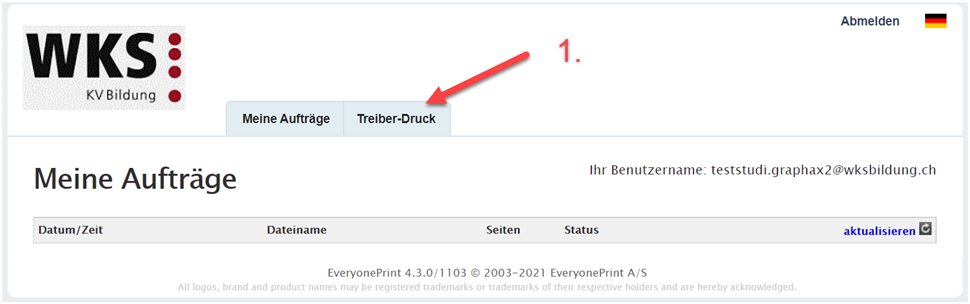
- Klicken Sie auf den Reiter «Treiber-Druck»
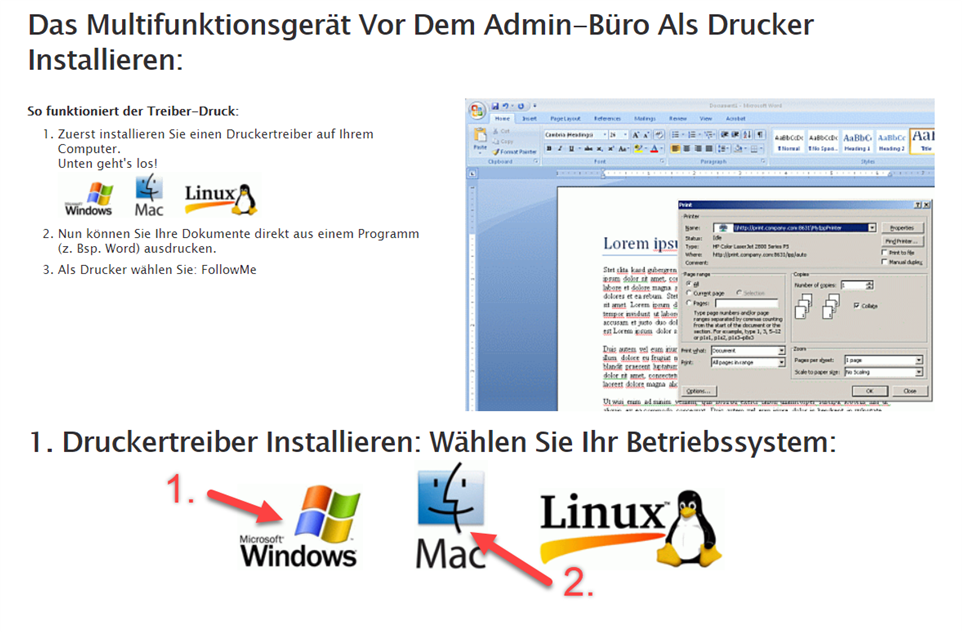
- Wenn Sie den Drucker an einem Windows System installieren wollen, dann klicken Sie bitte auf das Windows-Logo
- Wenn Sie den Drucker an einem Mac System installieren wollen, dann klicken Sie bitte auf das Mac-Logo.
Sie können den Drucker auch an einem Linux System installieren. Da aber Linux als Betriebssystem beim BYOD an der WKS KV Bildung nicht offiziell unterstützt wird. Lassen wir diesen Teil in der Anleitung aus.
4.2.1 Installation des Drucker-Treibers an einem Windows BYOD
Die weiteren Schritte der Installation werden in folgendem Video erklärt:
4.2.2. BYOD Drucker Finisher konfigurieren Windows
Die letzten Schritte der Windows Installation werden in diesem Video erklärt:
4.2.3. Installation des Drucker-Treibers an einem Mac BYOD
Die weiteren Schritte der Installation werden in folgendem Video erklärt:
4.3. Druckaufträge via Apple AirPrint senden
Druckaufträge via AirPrint steht nur auf IOS Geräten wie iPhone und iPad zur Verfügung. Damit Sie den AirPrint Drucker erreichen können, müssen Sie mit dem WLAN «skola» innerhalb eines WKS Gebäudes verbunden sein. Sie können sich mit ihrem @wksbern.ch Account an diesem WLAN anmelden.
Um einen Druckauftrag auszulösen, wählen Sie in der gewünschten App die Option «Drucken» aus:
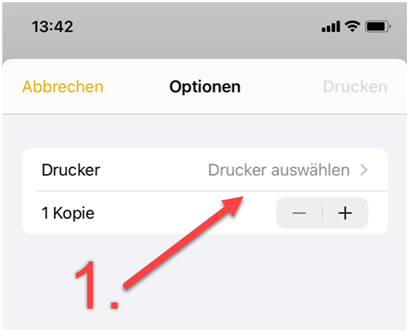
- Wählen Sie anschliessend die Optionen «Drucker auswählen».
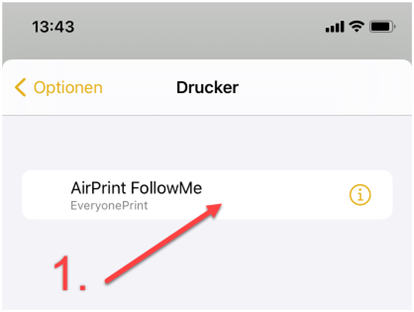
- Nun erscheint der Drucker «AirPrint Follow Me». Wählen Sie diesen aus.
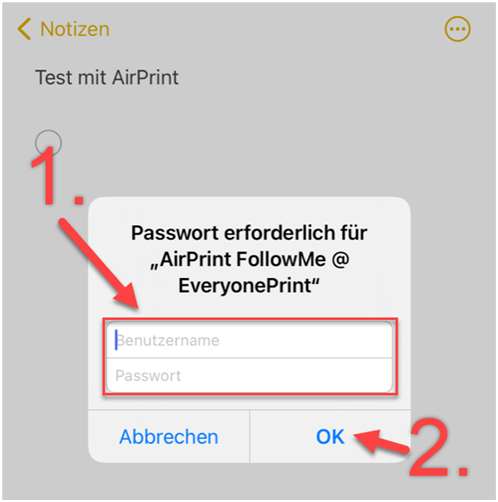
Wenn Sie anschliessend den Druck starten, werden Sie beim ersten Mal aufgefordert, Ihren WKS Account einzugeben. Danach bleibt das Login gespeichert und Sie müssen erst wieder eingeben, wenn Sie ihr Passwort gewechselt haben.
- Geben Sie ihr vorname.nachname@wksbern.ch Benutzernamen ein und ihr aktuelles Passwort.
- Bestätigen Sie abschliessend mit «OK».
Der Druckauftrag ist damit erfolgreich an den Druckserver übermittelt worden.
4.4. Druck auslösen
Wenn Sie einen Druckauftrag per Mail, AirPrint, Citrix oder mit dem Lokal installierten Treiber an den Druckserver gesendet haben, begeben Sie sich bitte zu einem Multifunktionsgerät in einem der Gebäude der WKS KV Bildung. Die Standorte sind unter dem Punkt 2 dieser Anleitung aufgeführt.

Halten Sie ihre WKS Karte oder Ihren Schlüssel an das oben abgebildete Symbol am Multifunktionsgerät, um sich anzumelden.
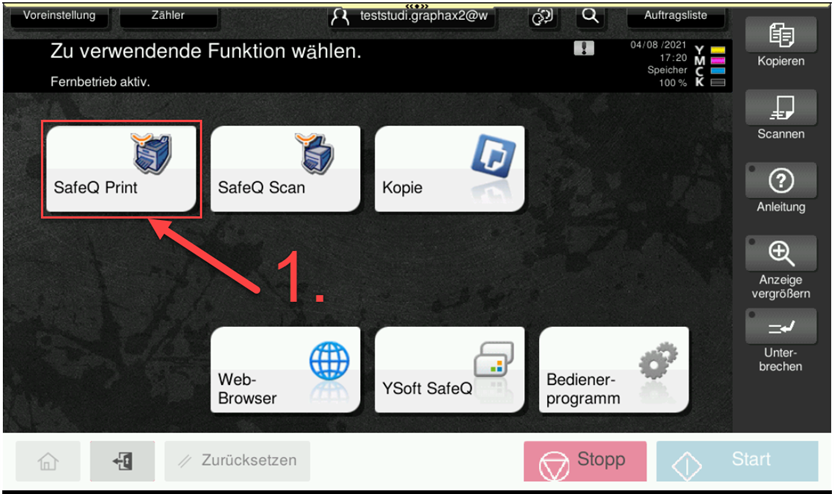
Wenn Sie sich erfolgreich angemeldet haben, erscheint das oben abgebildete Menü.
- Um gesendet Druckaufträge auszulösen, klicken Sie auf dem Touchscreen auf die Kachel «SafeQ Print»

Nun erscheinen hier alle Druckaufträge, welche Sie erfolgreich an den Druckserver gesendet haben. Dabei spielt es keine Rolle, ob der Druckauftrag via Mail, Airprint, Citrix oder mit dem installierten Drucker an Ihrem BYOD versandt wurde.
- Dies ist der Druckauftrag. In diesem Beispiel wurde der Druckauftrag vom BYOD aus dem Programm Word versendet. Klicken Sie auf dem Touchscreen den Druckauftrag an, um diesen auszuwählen.
- Wenn Sie die Kachel mit dem Doppelpfeil auf dem Touchscreen anklicken, gelangen Sie in die Optionen für den Druckauftrag. Gerade bei Druckaufträge, die per Mail oder AirPrint versendet worden sind, prüfen Sie bitte, ob die Einstellungen Ihrem Wunsch entspreche

Dies ist das Optionsmenü des Druckauftrages.
- Prüfen Sie die Einstellungen des Druckauftrages und passen Sie diese nach Bedarf an. Dabei sind die zentralen Optionen Farbdruck oder Schwarz/Weiss Druck. Simplex (Einseitiger-Druck) oder Duplex (Zweiseitiger-Druck). Um Papier zu sparen, empfehlen wir, wenn immer möglich den Duplex Druck.
- Wenn die Einstellungen korrekt sind, bestätigen Sie Ihre Anpassungen mit der «V» Taste

- Nach der Einstellung stellen Sie sicher, dass Sie den Druckauftrag angeklickt haben und er Gelb markiert, ist wie auf der Abbildung.
- Mit der «Start» Taste starten Sie anschliessend den Druck. Nun wird ihr Dokument ausgedruckt.
- Wenn Sie alle Dokumente gedruckt haben, melden Sie sich bitte vom Drucker wieder ab. Sollten Sie diesen Schritt auslassen, werden Sie nach 3 Minuten Inaktivität automatisch abgemeldet.
5. Kopieren
Um Dokumente zu kopieren begeben Sie sich zu einem beliebigen Multifunktionsgerät und führen Sie folgende Schritte aus:

Halten Sie ihre WKS Karte oder Ihren Schlüssel an das oben abgebildete Symbol am Multifunktionsgerät, um sich anzumelden.
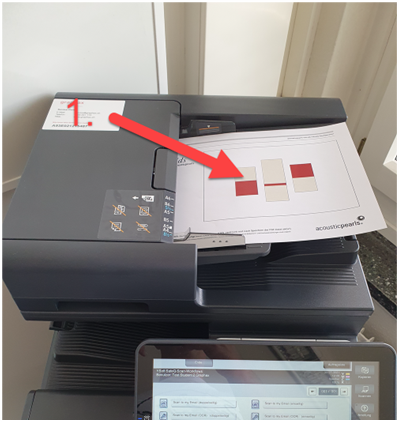

- Im oben liegenden Einzug können Sie einzelne oder mehrere Seiten einlegen zum Kopieren. Sie können einseitig oder doppelseitig bedruckte Seiten kopieren. Bitte achten Sie darauf, dass sich an den zu kopierenden Seiten keine Heftklammern oder Büroklammern befinden, da diese den Einzug blockieren würden.
- Wenn Sie Seiten aus Büchern, Hefte oder Plastikkarten oder ähnliches kopieren möchten, verwenden Sie bitte das Flachbett Glas. Dazu öffnen Sie bitte den oberen Teil und legen das zu kopierende Dokument auf das Glas wie auf der Abbildung. Anschliessend schliessen Sie bitte die Abdeckung für den Kopiervorgang. Wenn Sie es offenlassen, dann geht dies zu Lasten der Qualität.
Das Gerät erkennt automatisch, ob sich das Blatt auf dem Dokumente Einzug oder auf dem Flachbett Glas befindet. Prüfen Sie ebenfalls, ob jemand ein Dokument auf dem Flachbett Glas vergessen hat.
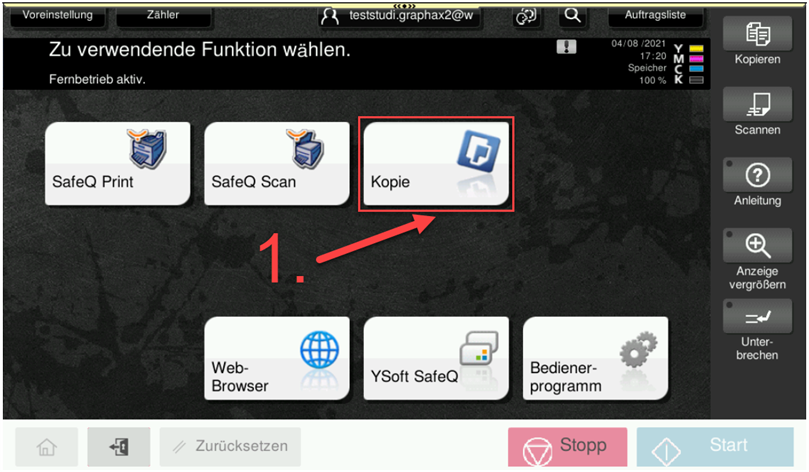
- Klicken Sie nun auf dem Touchscreen auf die Kachel «Kopie».
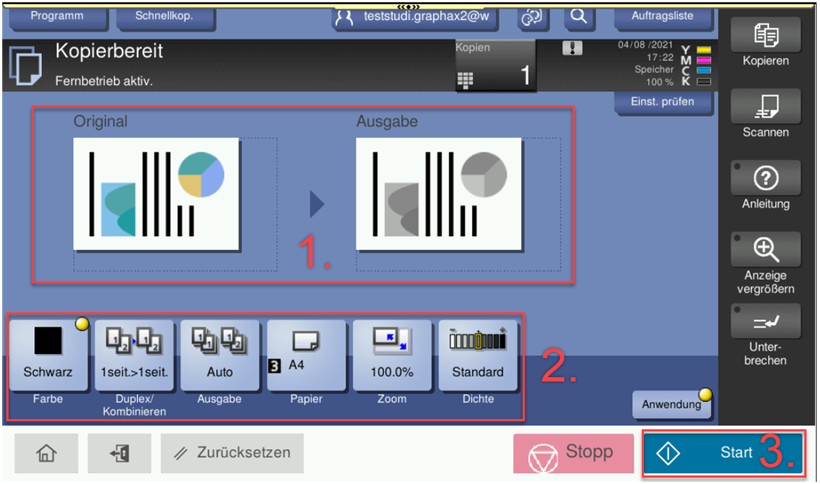
- Im oberen Bereich sehen Sie die Darstellung des Originals und das der Ausgabe. Im Feld «Kopien» können Sie die Anzahl der Kopien bestimmen.
- Hier finden Sie alle Einstellungen, die Sie vornehmen können. Diese sind die Farbwahl, Anpassungen wie Einseitige Ausdrucke oder Doppelseitige Ausdrucke, Papierformate, Zoomfunktionen und die Kontrastkorrekturen. Sie können die Einstellungen nach Ihren Wünschen Anpassen.
- Wenn die Einstellungen Ihren Wünschen entsprechen, klicken Sie auf dem Touchscreen bitte auf die «Start» Taste, um den Kopiervorgang zu starten. Sobald Sie fertig sind, melden Sie sich bitte wieder vom Gerät ab.
Bitte vergessen Sie nicht, nach dem Kopiervorgang die Originaldokumente zu entfernen. Gerade auf dem Flachbett Glas passiert es schnell, dass man diese vergisst.
6. Scannen
Sie haben die Möglichkeit an allen Multifunktionsgeräten Dokumente zu scannen. Das Scan Ergebnis wird Ihnen per Mail automatisch an ihre @wksbern.ch Mailadresse gesendet. Das Scannen an der WKS KV Bildung ist kostenlos. Um Dokumente zu scannen, führen Sie bitte folgende Schritte aus:

- Halten Sie ihre WKS Karte oder Ihren Schlüssel an das oben abgebildete Symbol am Multifunktionsgerät, um sich anzumelden.
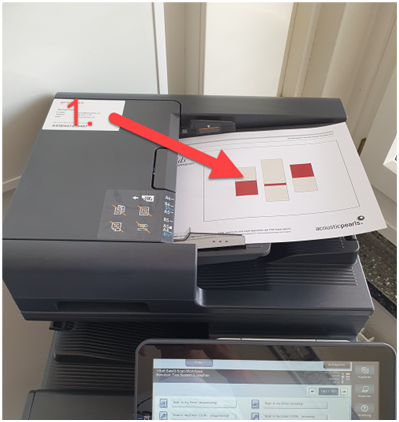

- Im oben liegenden Einzug können Sie einzelne oder mehrere Seiten einlegen zum Scannen. Sie können einseitig oder doppelseitig bedruckte Seiten scannen. Bitte achten Sie darauf, dass sich an den zu scannenden Seiten keine Heftklammern oder Büroklammern befinden, da diese den Einzug blockieren würden.
- Wenn Sie Seiten aus Büchern, Hefte oder Plastikkarten oder ähnliches scannen möchten, verwenden Sie bitte das Flachbett Glas. Dazu öffnen Sie bitte den oberen Teil und legen das zu scannende Dokument auf das Glas wie auf der Abbildung. Anschliessend schliessen Sie bitte die Abdeckung für den Scann Vorgang. Wenn Sie es offenlassen, dann geht dies zu Lasten der Qualität.
Das Gerät erkennt automatisch, ob sich das Blatt auf dem Dokumente Einzug oder auf dem Flachbett Glas befindet. Prüfen Sie ebenfalls, ob jemand ein Dokument auf dem Flachbett Glas vergessen hat.

- Klicken Sie auf dem Touchscreen auf die Kachel «SafeQ Scan».
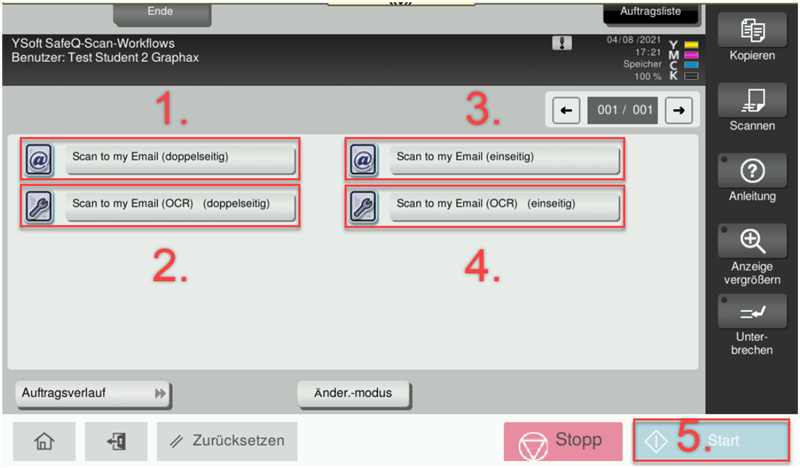
Wählen Sie nun bitte aus, was Sie genau scannen möchten. Sie haben folgende Optionen:
- Diese Option scannt Doppelseitige Dokumente als Bild.
- Diese Option scannt Doppelseitige Dokumente mit Texterkennung.
- Diese Option scannt Einseitige Dokumente als Bild.
- Diese Option scannt Einseitige Dokumente mit Texterkennung.
- Wenn Sie ihre gewünschte Option ausgewählt haben, klicken Sie auf den Touchscreen auf «Start», um den Scann Vorgang zu starten. Sobald der Scann Vorgang abgeschlossen ist, melde Sie sich bitte vom Gerät ab.
Bitte vergessen Sie nicht, nach dem Kopiervorgang die Originaldokumente zu entfernen. Gerade auf dem Flachbett Glas passiert es schnell, dass man diese vergisst.
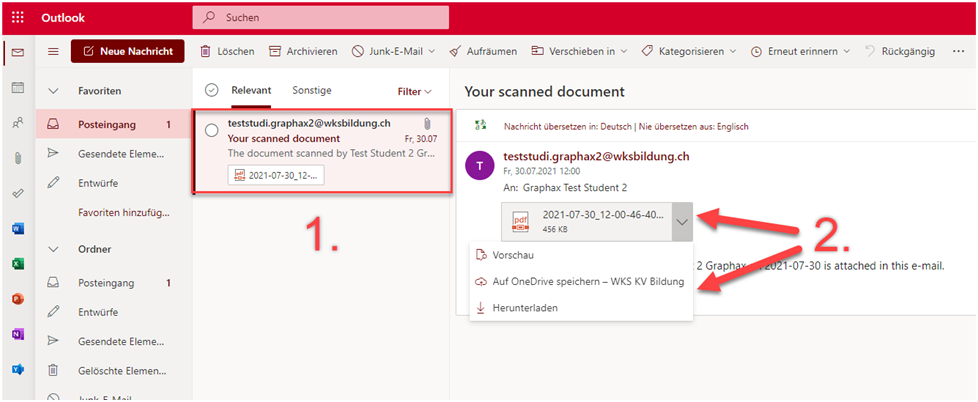
- Sie haben nun eine Mail erhalten mit dem gescannten Dokument.
- Sie können das Dokument nun Anschauen, auf ihrem WKS KV Bildung OneDrive speichern oder auf Ihr BYOD herunterladen, um es weiter zu bearbeiten.
7. Unterstützung bei Problemen
Sollten Sie Schwierigkeiten haben bei der Anwendung oder eine Störung am Multifunktionsgerät erleben, dann können Sie dies an folgende stellen melden:
- Wenn Ihre Klasse über einen Klassen Super User verfügt, ist diese Person die erste Anlaufstelle.
- Ansonsten melden Sie uns die Störung bitte unter 031 380 30 70 telefonisch oder per E-mail unter ict@wksbern.ch
