An der WKS KV Bildung haben Sie die Möglichkeit, als Gast oder externe:r Referent:in an der WKS KV Bildung zu Drucken und zu kopieren.
1. Drucken
2. Kopieren
3. Drucker Standorte
1. Drucken
- Verfassen Sie eine neue E-Mail und fügen Sie das Dokument, welches Sie drucken möchten, als Anhang der E-Mail hinzu. Unterstützt werden alle Microsoft-Office Formate sowie PDF-, Bild-, und Text-Dateien.
- Sende Sie die E-Mail mit dem Anhang an die Mailadresse: drucken@wksbern.ch.
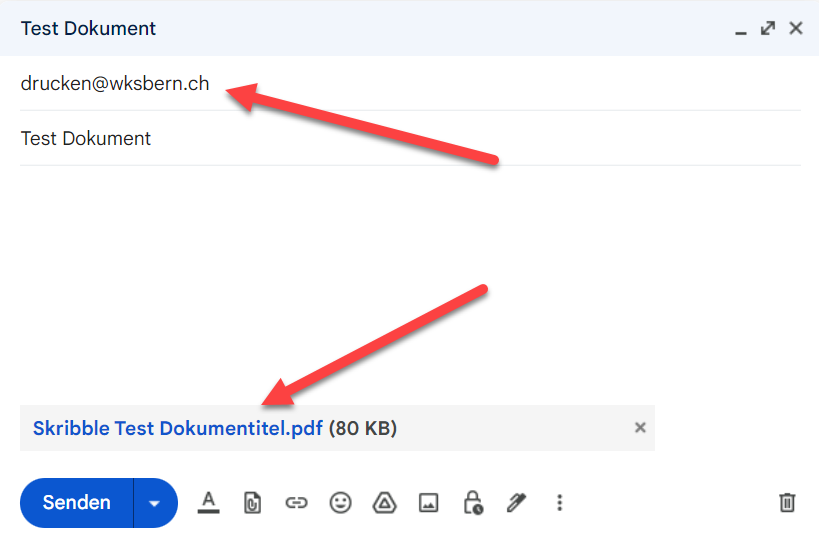
- Innerhalb von wenige Sekunden erhalten Sie eine E-Mail zurück mit einem "PIN-Code". Diesen benötigen Sie, um sich am Drucker anzumelden.
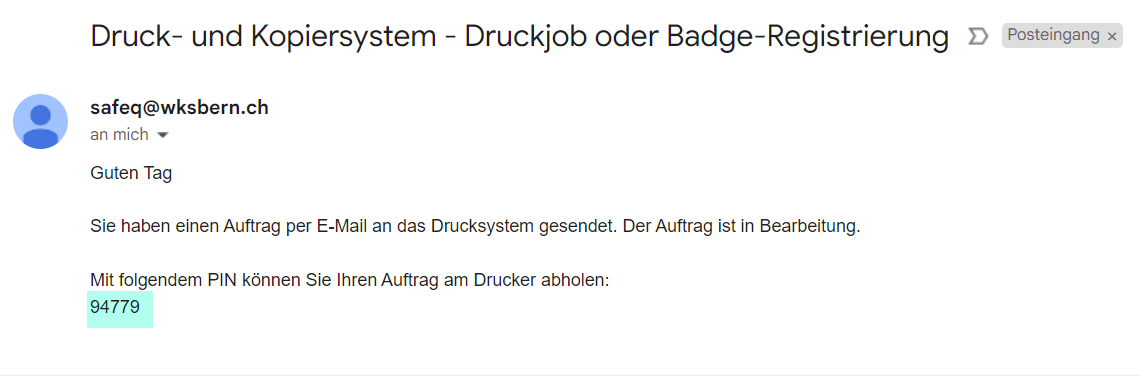
- Merken Sie sich diesen "PIN-Code" und begeben Sie sich zu zu einem Drucker in Ihrer nähe. Wo Sie einen Drucker finden, erfahren Sie im Kapitel "Drucker Standorte" weiter unten in diesem Artikel.
Der PIN-Code ist an Ihre Mailadresse gekoppelt und wird vergeben, sobald Sie das erste Mal ein Dokument senden. Der PIN-Code bleibt danach immer der gleiche und Sie können sich damit jederzeit wieder an den Druckern anmelden.
- Am Drucker angekommen, berühren Sie die Schaltfläche "Anmelden" auf dem Display.
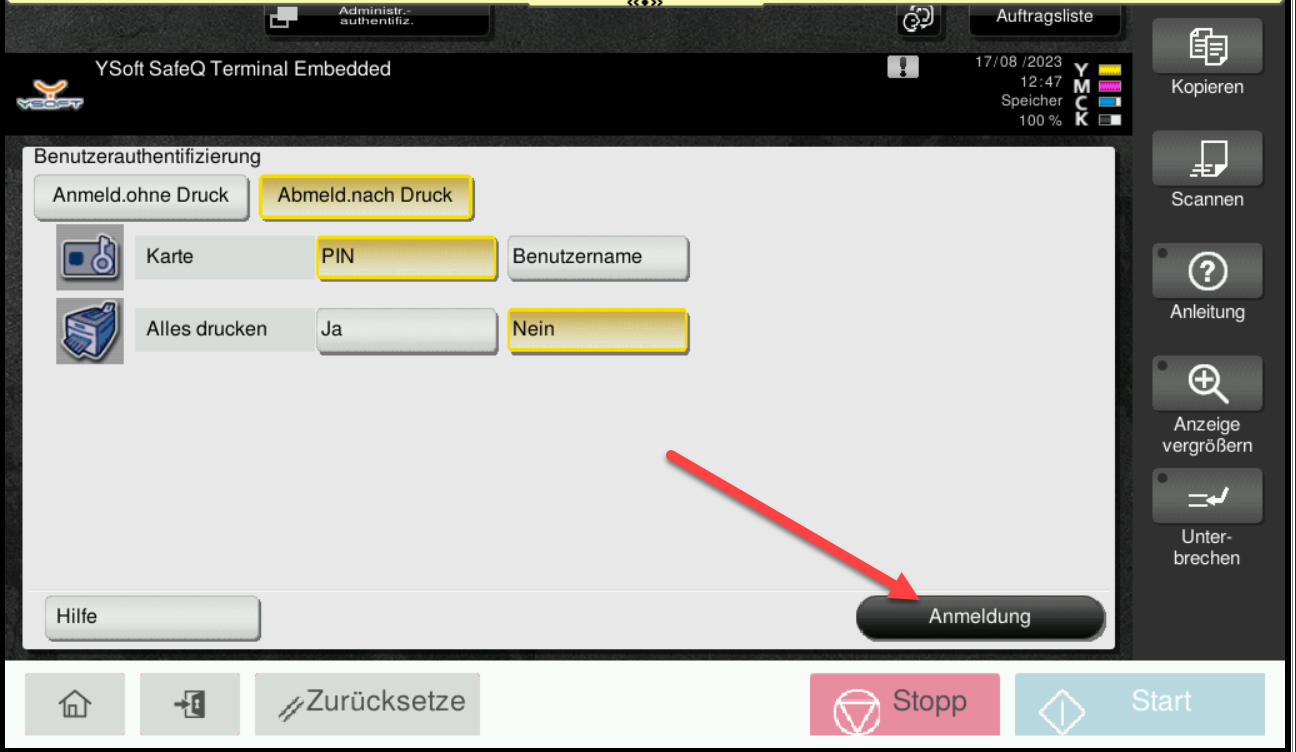
- geben Sie den "Pin-Code" ein den Sie per Mail erhalten haben und bestätigen Sie Ihre Anmeldung mit dem "✔️" Zeichen.
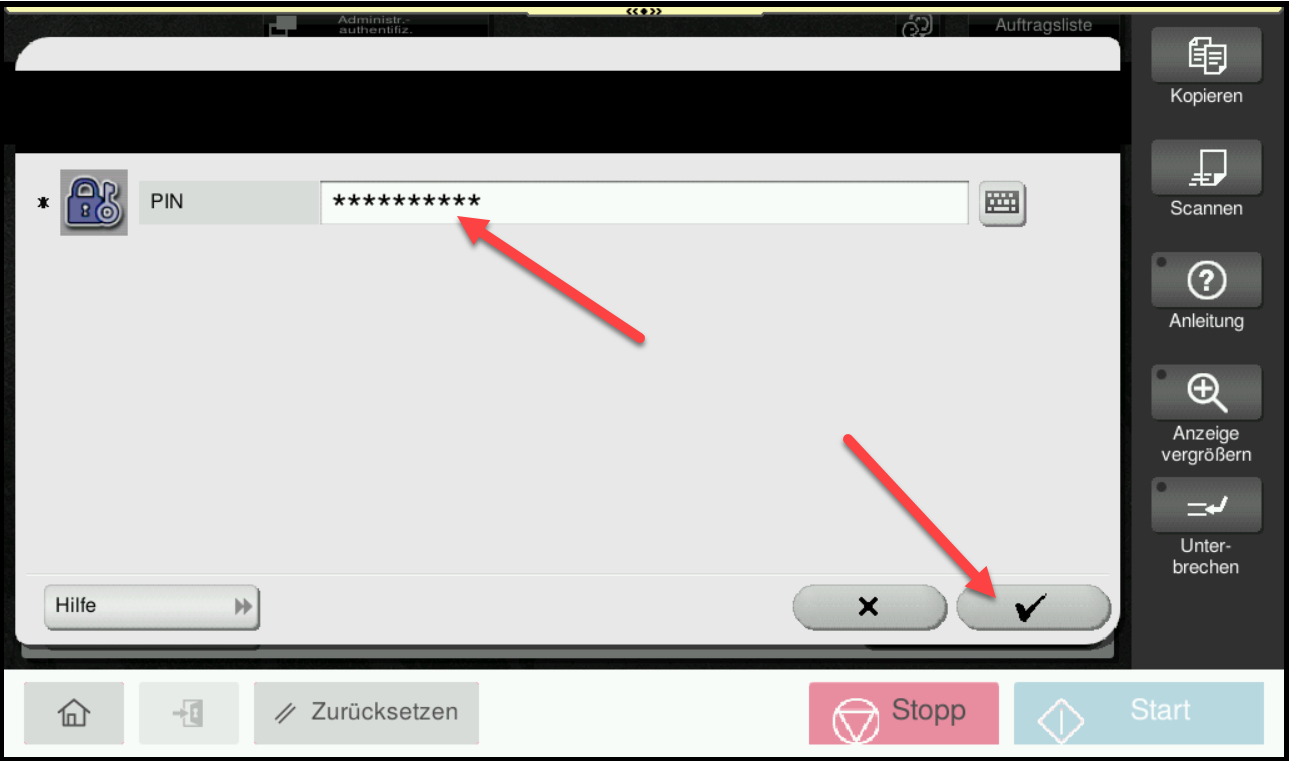
- Nun sind Sie angemeldet und befinden sich auf dem Hauptbildschirm des Druckers. Tippen Sie nun die Schaltfläche "SafeQ Print" an.
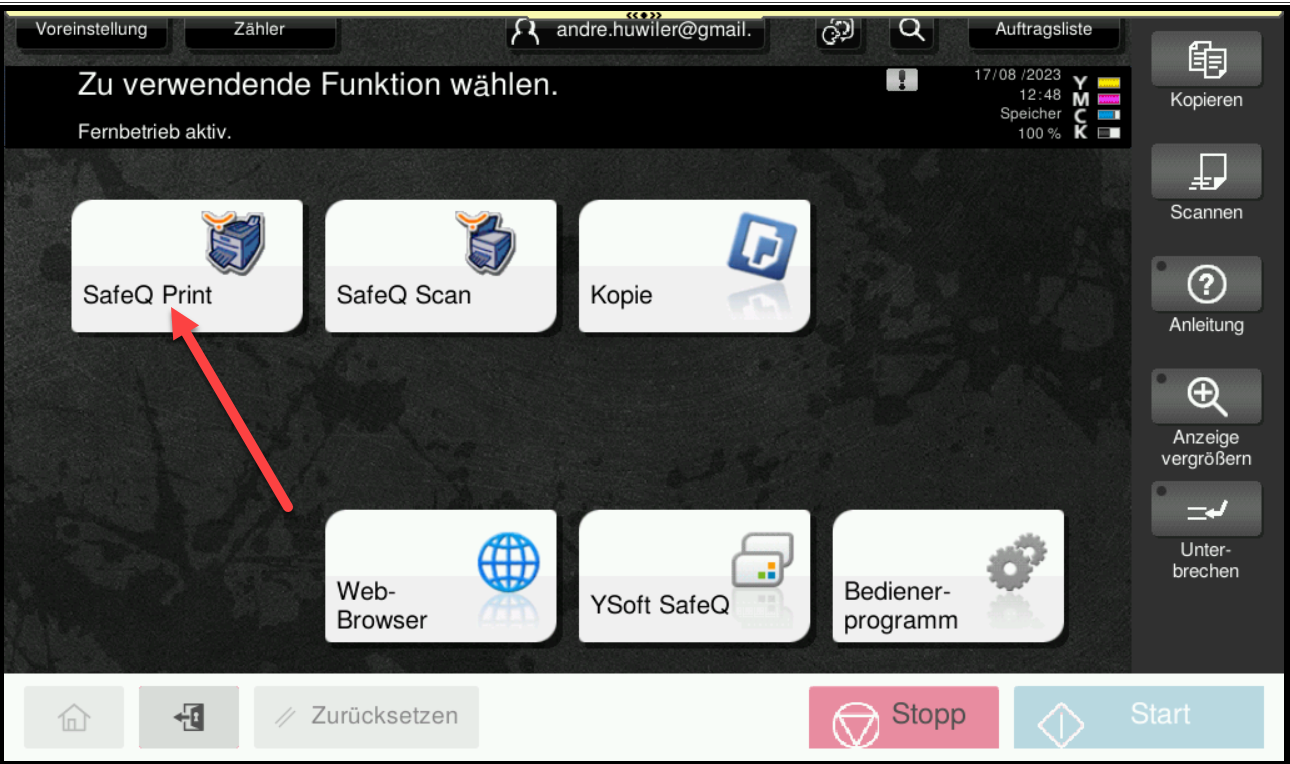
- Nun sollte das Dokument, welches sie per Mail gesendet haben ersichtlich sein. Tippen Sie den Schaltfläche mit dem Dokumenten Namen an. Sie sollte sich Gelb einfärben wie auf der Abbildung unten.
- Anschliessend tippen Sie auf die Schaltfläche "Start" um den Druck zu starten.
- (Optional) Wenn Sie auf die Schaltfläche tippen die mit dem Orangen-Pfeil markiert ist, gelangen Sie in ein Menü, wo Sie gewisse Eigenschaften des Drucks noch anpassen können.
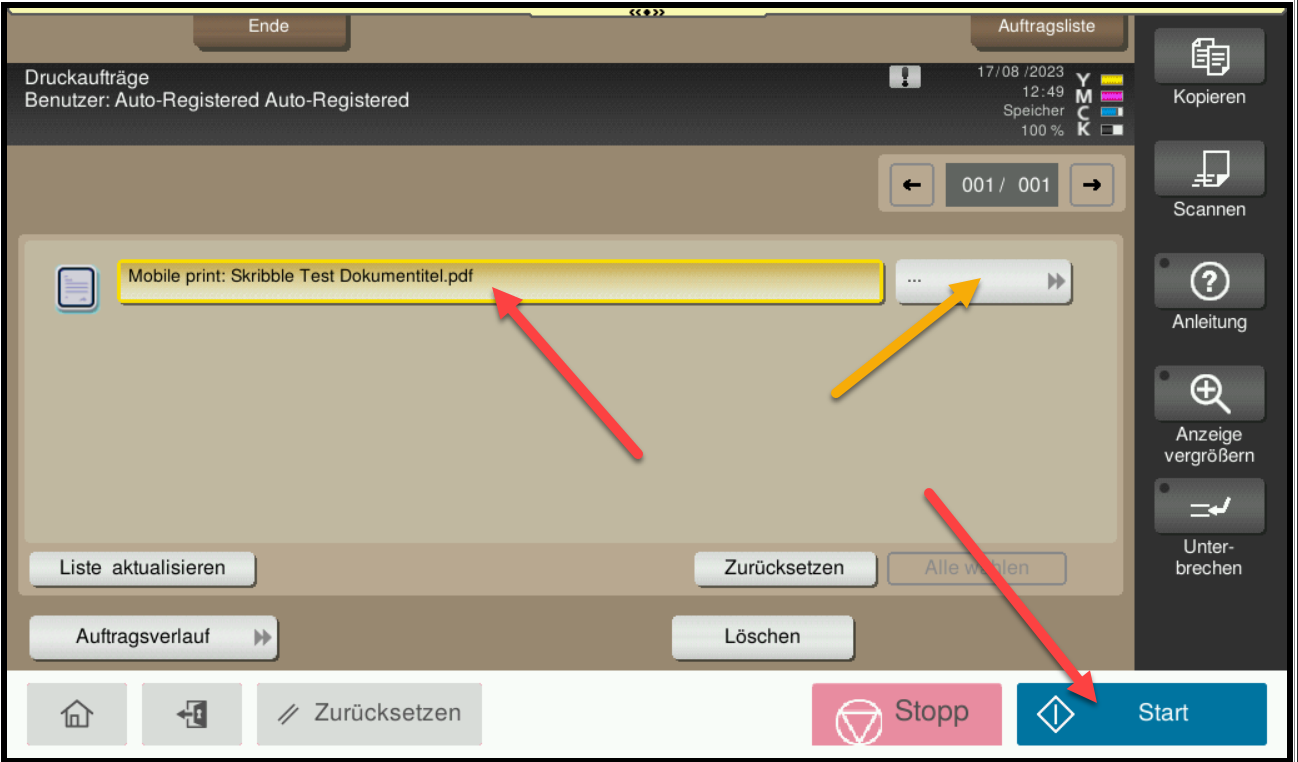
- (Optional) In diesem Menü können Sie diverse Eigenschaften des Drucks definieren. Diese sind:
- Anzahl Ausdrucke
- Farbig oder schwarz-weisser Druck
- Einseitiger-Druck (Simplex) oder Doppelseitiger-Druck (Duplex)
Heftung und Lochung sind zwar einstellbar, aber die öffentlichen Drucker verfügen nicht über die notwendige Funktion. Darum wird Heftung und Lochung nicht funktionieren.
- Wenn alles so eingestellt ist wie Sie es wünschen, bestätigen Sie Ihre Eingabe mit dem "✔️" Zeichen.
- Anschliessend tippen Sie auf die Schaltfläche "Start" um den Druck zu starten.
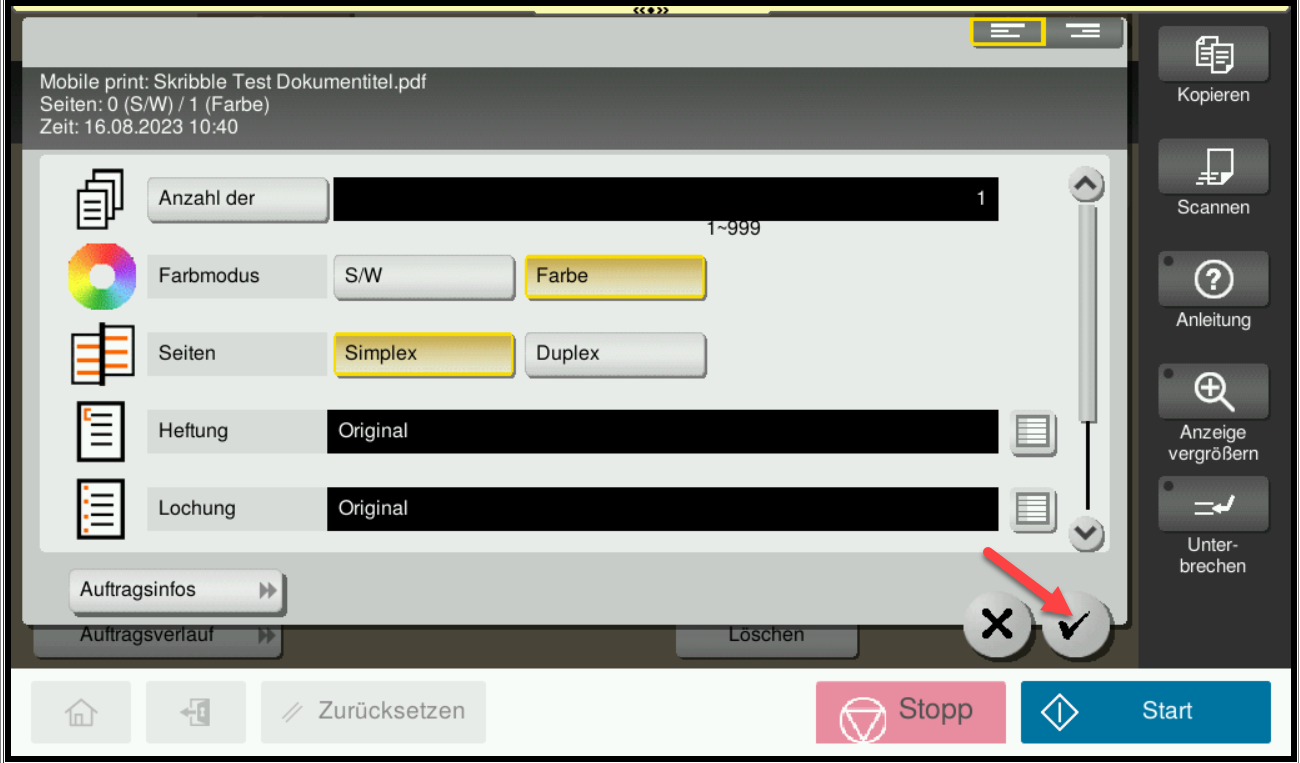
- Wenn Sie alles ausgedruckt haben, tippen Sie auf das "Abmelde-Symbol" damit der Drucker wieder bereit ist für die nächste Person, die drucken möchte.
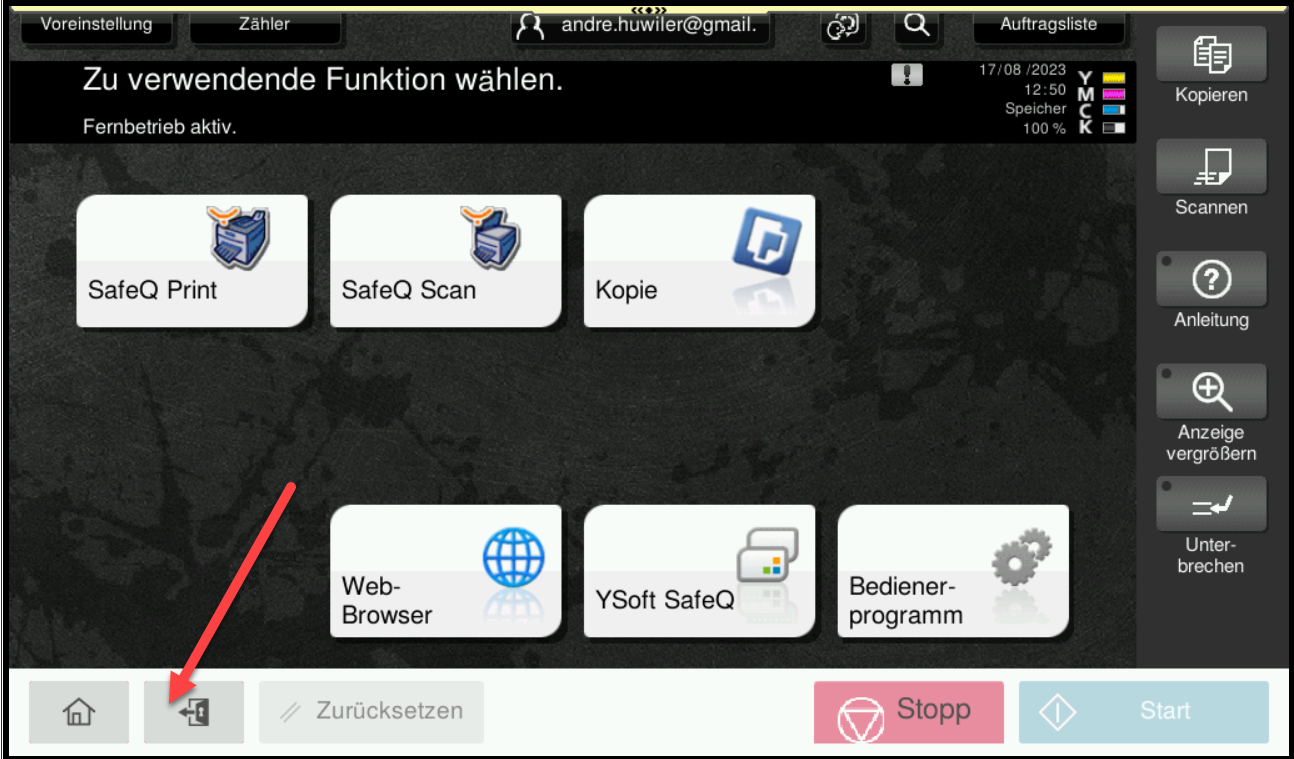
2. Kopieren
Um zu kopieren haben Sie zwei Möglichkeiten:
- Falls Sie schonmal an der WKS KV Bildung ausgedruckt, und dadurch einen "PIN-Code" haben, können Sie sich damit an einem beliebigen Gerät anmelden und kopieren.
- Falls Sie keinen "PIN-Code" haben, können Sie an den Empfängen im Gebäude 1 oder 3 (Lageplan) einen Schlüssel zum kopieren beziehen. Mit dem Schlüssel können Sie sich an einem beliebigen Drucker Anmelden und Kopien erstellen.
- Nach der erfolgreichen Anmeldung, tippen Sie auf die Schaltfläche "Kopie". Legen Sie anschliessend das Original auf die dafür vorgesehene Fläche und folgen Sie den Anweisungen auf dem Display.
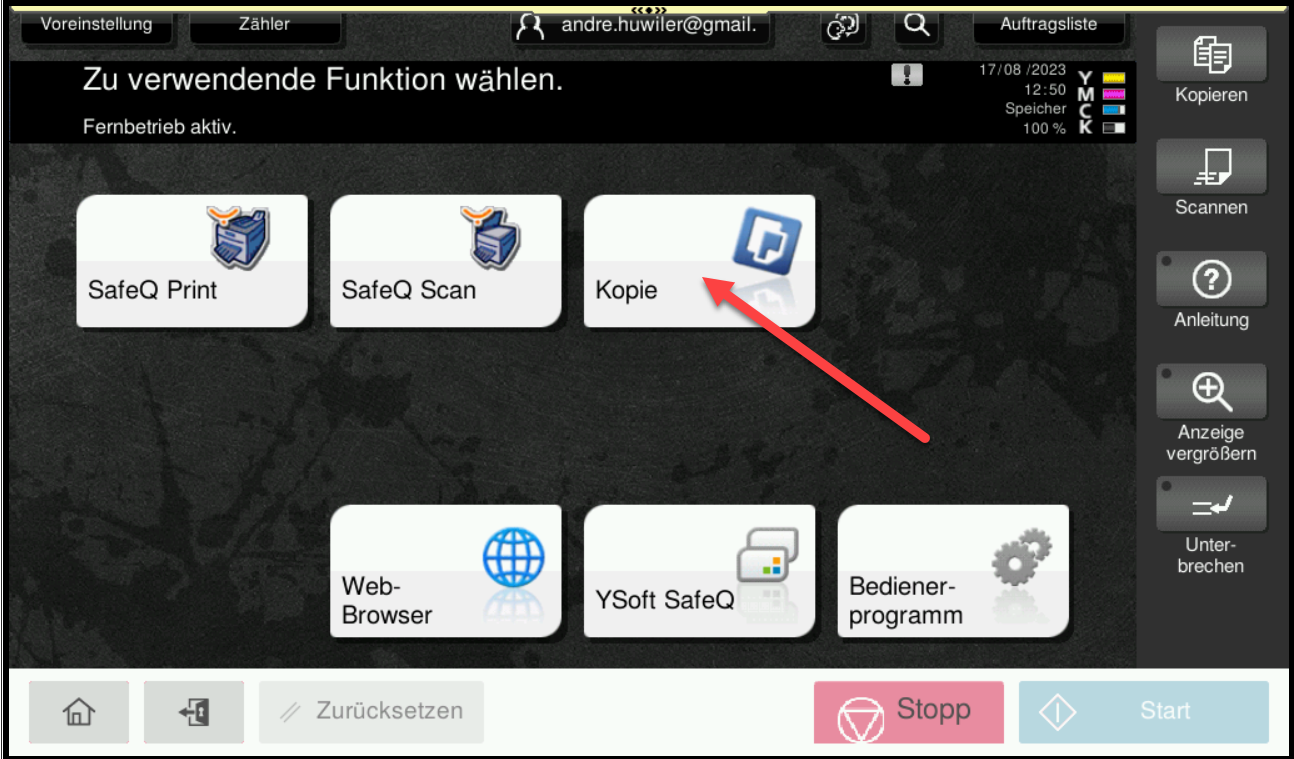
3. Drucker Standorte
In allen Gebäuden der WKS KV Bildung befinden sich öffentlich zugängliche Drucker, wo Sie ausdrucken und kopieren können. Die Geräte und Räume sind mit folgendem "Signet" gekennzeichnet:

Die Multifunktionsgeräte sind an folgenden Standorten platziert:
- Gebäude 1, im Erdgeschoss direkt neben dem Empfang und im 2. Stock.
- Gebäude 2, im 3. Stock im Zimmer 2305.
- Gebäude 3, im Erdgeschoss direkt neben dem Empfang.
- Gebäude 4, im Erdgeschoss im Zimmer 4002.
- Gebäude 6, im Erdgeschoss im Raum 6001.
Wo sich welches Gebäude befindet, können Sie unserem Lageplan entnehmen.
