In dieser Anleitung wird beschrieben wie man in den Hybriden-Schulzimmern arbeitet.
- Einleitung
- Video Schnell-Anleitung Hybrid-Schulzimmer
- Übersicht - Lehrerpult
- Hybrid-Unterricht
3.1. Teams-Applikation
3.2. Teams-Website - Steuerungs-Display
- Anleitung - Steuereinheit
6.1. Anleitung - Kamera Positionen - Offline Unterricht
- Präsentieren - PowerPoint
7.1. Präsentieren - Visualizer
7.2. Präsentieren - Bildschirm teilen - FAQ
- Unterstützung bei Problemen
1. Einleitung
Im Gebäude 3 der WKS KV Bildung (Hochhaus Schwarztorstrasse) im 6. – 8. Stockwerk wurden alle Unterrichtszimmer mit neuer Technik für Hybrid-Unterricht ausgestattet. Das Ziel dabei ist, dass sich die Referierenden wieder mehr auf den Unterricht und weniger auf die Technik fokussieren können.
Zu diesem Zweck wurde eine Kamera installiert, die automatisch der referierenden Person folgt. Dazu wurde ein Seitenbildschirm angebracht, auf dem die virtuellen Teilnehmenden (Teams) jederzeit sichtbar sind.
Der Hauptunterschied ist, dass die Technik nicht mehr am Laptop der referierenden Person angeschlossen werden muss. Diese wird nun zentral vom Raum gesteuert.
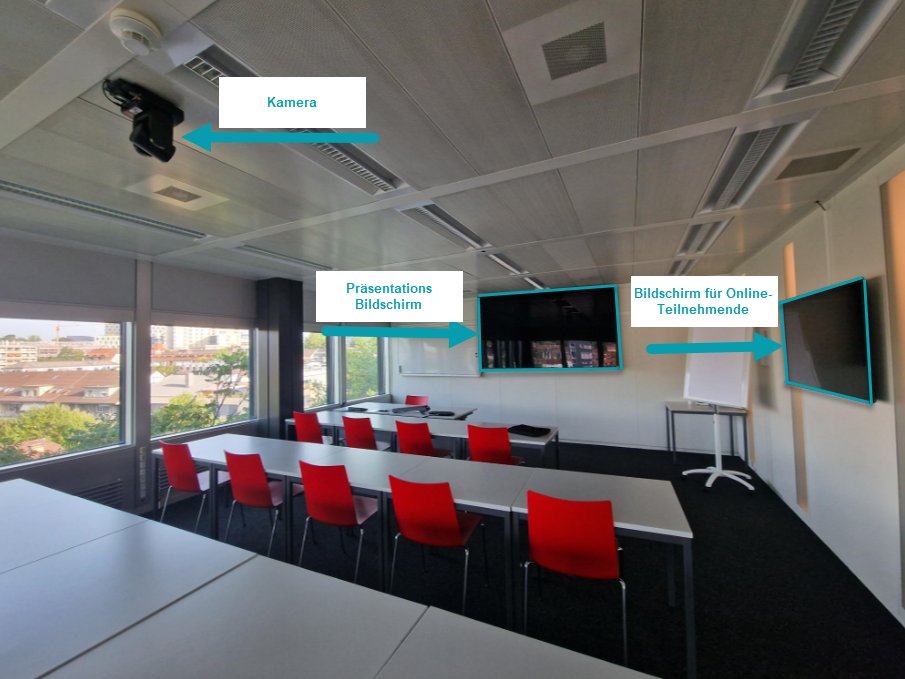
2. Video Schnell-Anleitung Hybrid-Schulzimmer
Hier eine kurze Zusammenfassung der Nutzung des hybriden Klassenzimmers:
3. Übersicht - Lehrerpult
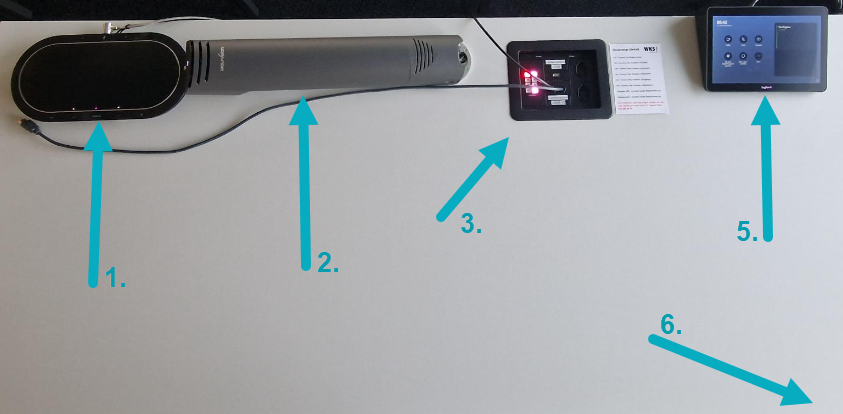
- Jabra Raum-Mikrofon und Tonausgabe
- Visualizer
- Steuereinheit für die Kamera, zwei Stromanschlüsse, USB-C Kabel und HDMI-Kabel zum Laden und für Kabelgebundenes Internet.
- Steuerungs-Display für den Online-Unterricht
- Schalter für die Höhenverstellung des Tisches
4. Hybrid-Unterricht
Voraussetzungen:
- Ein Gerät mit Zugriff auf Microsoft Teams, dass mit dem WKS-Login angemeldet ist.
- Das Gerät hat Zugriff auf das persönliche Unterrichtsmaterial (z.B. PowerPoint Präsentationen)
- Eine funktionierende Internet-Verbindung z.B. über WLAN (Anleitung WKS-WLAN).
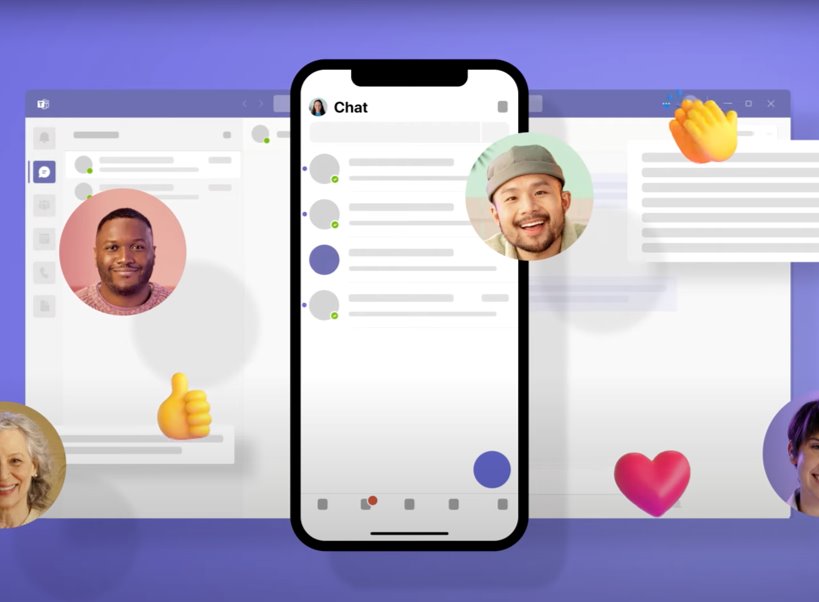
4.1. Teams Applikation
- Nach dem Betreten des Zimmers starten die Bildschirme automatisch. Sollte der/die vorgängige Referent:in die Bildschirme abgeschaltet haben, können Sie diese durch Drücken der «Display On» Taste wieder einschalten.
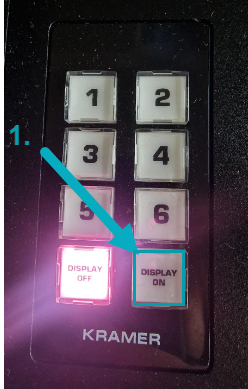
2. Starten Sie bitte Teams auf ihrem BYOD oder auf dem Ausleihlaptop und melden sie sich mit ihrem WKS KV Bildung Login an. Navigieren sie nun zum Klassenteams der Klasse, welche sie unterrichten.

3. Starten sie bitte im entsprechend Fach-Kanal (falls vorhanden) eine neue Besprechung, in dem Sie oben rechts auf die Schaltfläche «Besprechung» klicken.

Die folgenden Schaltflächen unterscheidet sich, je nach dem ob sie die installierte Teams-App verwenden oder Teams-Web über ihren Browser. Wenn sie Teams-Web verwenden, dann klicken sie hier.
4. Teams-App: Wählen sie auf der rechten Seite die Option «Raumaudio» aus und geben sie die Raumbezeichnung ein. Sobald der gewünschte Raum erscheint, klicken sie diesen an.

5. Teams-App: Die Raumbezeichnung finden sie auf dem auf dem kleineren Bildschirm auf der Seite.

6. Teams-App: Nachdem sie den richtigen Raum ausgewählt haben, klicken sie bitte auf «Jetzt teilnehmen».

7. Teams-App: Beim Steuerungs-Display auf dem Pult erscheint nun ein Anruf von Ihnen. Gleichzeitig hören Sie einen Klingelton. Klicken sie auf «Annehmen». Damit bestätigen sie das Schulzimmer und es verbindet sich mit Ihrer Teams-Online Besprechung.

Wenn der Anruf auf Steuerungs-Display nicht ankommt oder sie zu spät auf «Annehmen» klicken, gehen sie bitte im Teams auf «Personen» und suchen sie nach der Raumbezeichnung. Sobald dieser Ihnen angezeigt wird, klicken sie auf «Teilnahme anfragen».
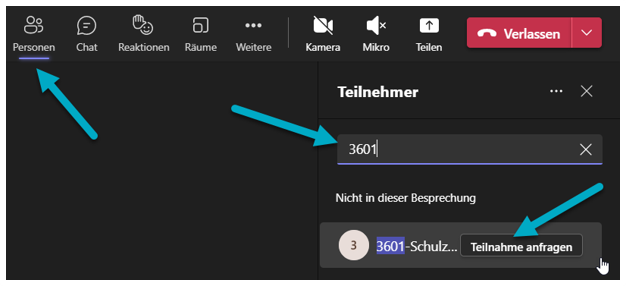
4.2. Teams Website
Das ist die Weiterführung der Anleitung für Teams-Web ab Punkt 3.
4. Teams-Web: Klicken sie auf der Schaltfläche in der Mitte unten auf die Option «Audio aus». Anschliessend startet die Online-Besprechung automatisch.

5. Die Teams-Web Online-Besprechung ist nun aktiv und die Teilnehmenden können dem Unterricht beitreten. Klicken sie nun auf das Personen-Symbol in der Steuerungsleiste in der Mitte Ihres Bildschirmes.

Schritt 3 ist sehr wichtig. Wenn das Audio auf ihrem BYOD aktiv ist, entsteht eine Akustische Rückkopplung zwischen dem Mikrofon ihres Gerätes und dem Raum-Mikrofon (Jabra).
6. Teams-Web: Die Raumbezeichnung finden sie auf dem auf dem kleineren Bildschirm auf der Seite. Merken sie sich diese bitte für den nächsten Schritt.

7. Teams-Web: Auf der rechten Seite sehen sie nun die «Kontakt Suche». Geben sie dort den Suchbegriff «Schulzimmer» ein. Nun werden Ihnen alle Hybriden Schulzimmer angezeigt. Wählen sie das Schulzimmer aus in dem sie sich befinden und klicken sie dieses an.

8. Teams-Web. Beim Steuerungs-Display auf dem Pult erscheint nun ein Anruf von Ihnen. Gleichzeitig hören Sie einen Klingelton. Klicken sie auf «Annehmen» damit das Schulzimmer Ihrer Besprechung beitritt.
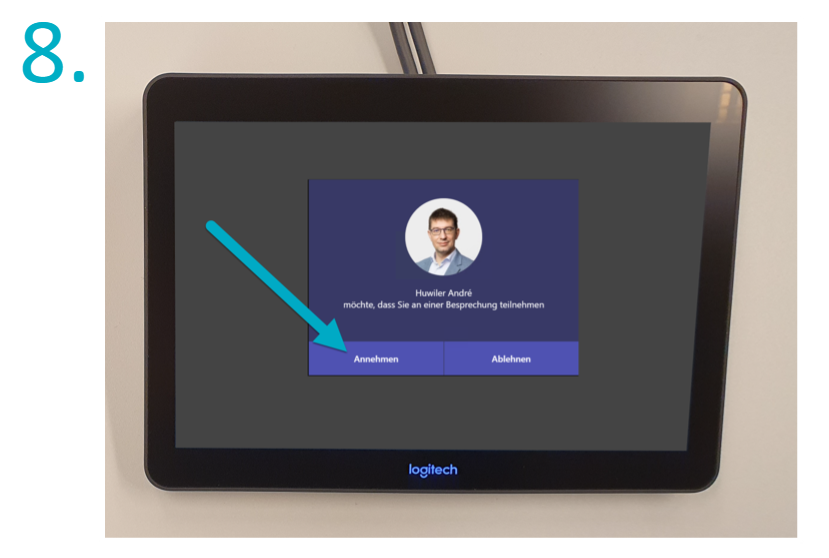
Wenn der Anruf auf Steuerungs-Display nicht ankommt oder sie zu spät auf «Annehmen» klicken, gehen sie zurück zu Schritt 7 und wiederholen diesen.
5. Steuerungs-Display
Gratuliere! Sie haben den Hybrid-Unterricht erfolgreich gestartet. Ihre Teilnehmenden können sich nun einloggen und werden auf den beiden Bildschirmen verteilt erscheinen. Die Ansicht auf dem Steuerungs-Display hat sich nun verändert. Ihnen stehen nun folgende Funktionen zur Verfügung:
- In diesem Suchfeld können Sie nach weiteren Personen suchen und diese in die online Besprechung einladen.
- Hier können sie die Lautstärke regulieren.
- Hier können sie die Raumkamera ein- und ausschalten.
- Hier können sie das Mikrofon ein- und ausschalten.
- Hier können sie den Visualizer einschalten und den BYOD Bildschirm Teilen.
- Hier können sie den online Unterricht beenden.
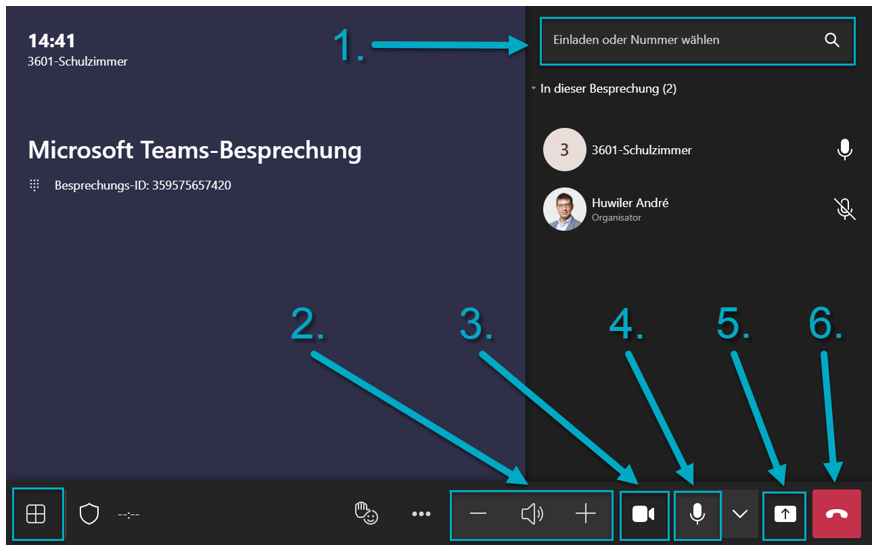
6. Steuereinheit
In der Mitte befindet sich bei den Stromanschlüssen eine Steuerungseinheit. Diese ist für die Raum-Kamera und die Bildschirme. Hinter den Tasten befinden sich folgende Funktionen.
- Taste «1»: Aktiviert und deaktiviert den Verfolgermodus der Kamera. Leuchtet die Taste grün ist die Funktion aktiv. Leuchtet die Taste Rot ist die Funktion deaktiviert.
- Taste «2»: Kamera wechselt auf eine fixe «Totalansicht». Diese Ansicht ist der Standard wenn das System eingeschaltet wird.
- Taste «3»: Kamera wechselt auf eine fixe «Lehrerpult Ansicht».
- Taste «4»: Kamera wechselt auf eine fixe «Flipchart Ansicht».
- Taste «5»: Kamera wechselt auf eine fixe «Eingang».
- Taste «6»: Kamera wechselt auf eine fixe «Rückseite».
- Taste «Display Off»: Beide Bildschirme werden ausgeschaltet. Die Kamera wechselt dann in einen «Privacy Mode» und richtet sich auf einen Toten Punkt im Raum aus.
- Taste «Display On»: Diese Taste schaltet die beide Bildschirme ein.
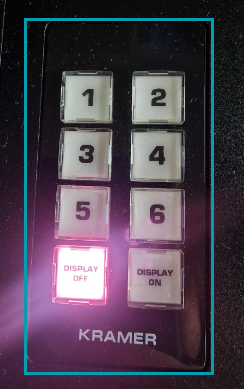
6.1. Kamera Positionen

1. Verfolger Modus

2. Totale Modus

3. Lehrer Pult Modus

4. Flipchart Modus

5. Ansicht Eingang

6. Ansicht Rückseite
7. Offline Unterricht
Wenn sie keine online Teilnehmenden im Unterricht haben, müssen sie natürlich auch keine Online-Besprechung starten im Teams. Im Offline-Unterricht funktioniert die Tonausgabe über die Boxen an der Wand und nicht über das «Jabra». Das ist wichtig für Sprachprüfung wie z.B. Delf / Dalf.
- Um Inhalte zu präsentieren, müssen Sie lediglich das HDMI Kabel an ihrem BYOD einstecken. Dadurch wird auch automatisch der Ton ihres Gerätes übertragen.
- Um die Lautstärke zu regulieren, klicken Sie auf dem Steuerungs-Display auf die Option «Mehr». Dann erscheint auf der rechte Seite ein Untermenü wo Sie einen Lautstärken-Regler haben, womit sie die Lautstärke beeinflussen können.


8. Präsentieren - PowerPoint
Um ein PowerPoint zu präsentieren haben Sie nun zwei Möglichkeiten:
Variante 1 HDMI Kabel:
Sie können das HDMI-Kabel an ihrem BYOD einstecken und wie gewohnt PowerPoint starten. Wenn sie das HDMI-Kabel verwenden wird alles, was Sie auf dem grossen Bildschirm sehen, automatisch auch für die online Teilnehmenden sichtbar.

Diese Variante funktioniert auch, wenn sie kein Hybrid-Unterricht abhalten. Dann ist der Inhalt natürlich auch nicht online ersichtlich.
Variante 2 PowerPoint Live:
In den neuen Hybrid-Schulzimmern haben Sie die Möglichkeit kabellos eine PowerPoint Präsentation über Teams zu teilen. Führen sie dazu folgende Schritte aus:
- Klicken Sie im Teams an ihrem BYOD auf das «Teilen» Symbol.
- Beim Fenster, das nun erscheint, scrollen Sie bitte auf der rechten Seite herunter bis zum Teil «PowerPoint Live». Ganz unten haben Sie die Option «Auf dem Computer suchen». Wenn Sie dies anwählen öffnet sich ihr Datei-Explorer oder Schreibtisch. Navigieren Sie anschliessend an den Ort, wo Sie Ihre Präsentation abgelegt haben und wählen die gewünschte PowerPoint Präsentation mit Mausklick an.
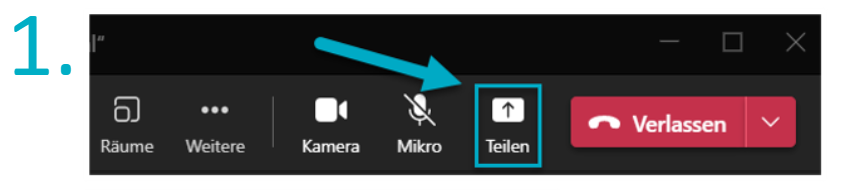

Wenn Sie dies erfolgreich gemacht haben, sehen Sie auf ihrem BYOD im Teams die Referentenansicht. Dies entspricht dem Beispiel auf dem linken Bild. Sie haben dort eine Folienvorschau, Zeigewerkzeuge und die Präsentations-Notizen. Auf dem rechten Bild sehen Sie die Präsentation auf dem Hauptbildschirm im Schulzimmer.
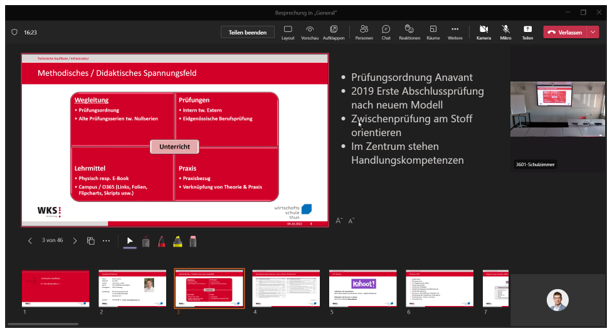
BYOD Sicht
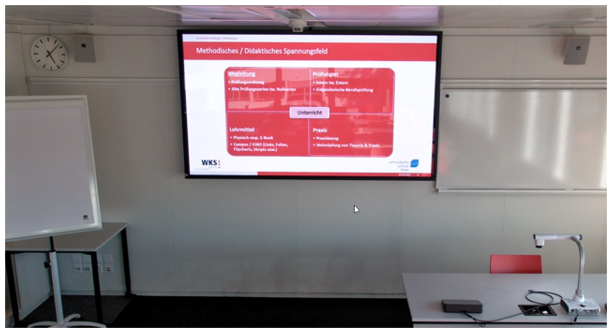
Raum Sicht
8.1. Präsentieren - Visualizer
Um den Visualizer zu nutzen, muss im Raum eine Online-Besprechung aktiv sein. Wenn Sie offline Unterrichten, gehen Sie bitte gemäss der Anleitung vor.
- Visualizer aufstellen um ihn einzuschalten
- Im Offline Modus "Auf dem Display "Treffen" klicken um eine Besprechung zu starten.
- In der Besprechung auf dem Display die Teilen Taste drücken (Screenshot) einfügen
- Bei der Freigabe auswählen "Inhaltskamera" und abschliessend "Freigabe" drücken



8.2. Präsentieren - Bildschirm teilen
Um ihren Bildschirm zu präsentieren haben Sie nun zwei Möglichkeiten. Eine Variante funktioniert über das HDMI Kabel. Diese bedingt aber das sie einen entsprechenden Anschluss haben. Die andere Variante funktioniert über Teams. Diese Variante ist kabellos und eignet sich auch sehr gut für portable Geräte wie z.B. iPads.
Variante 1 HDMI Kabel:
Sie können das HDMI Kabel an ihrem BYOD einstecken und Ihr Bildschirm erscheint auf dem Hauptbildschirm. Die Tonausgabe, um z.B. ein Video abzuspielen, ist durch das Einstecken des HDMI Kabels ebenfalls gewährleistet. Wenn Sie das HDMI Kabel verwenden, wird alles, was sie auf dem grossen Bildschirm sehen, automatisch auch für die online Teilnehmenden sichtbar.

Variante 2 Teams:
- Klicken Sie im Teams an ihrem BYOD auf das «Teilen» Symbol.
- Im erschienenen Fenster bitte die Option «Computer Sound einschliessen» wählen. Dann wird auch der Ton von Ihrem BYOD übertragen. Anschliessend wählen Sie unter der Option «Bildschirm» den Bildschirm aus, den Sie gerne teilen möchten. Durch einmaliges Anklicken wird das Präsentieren des Bildschirmes gestartet.
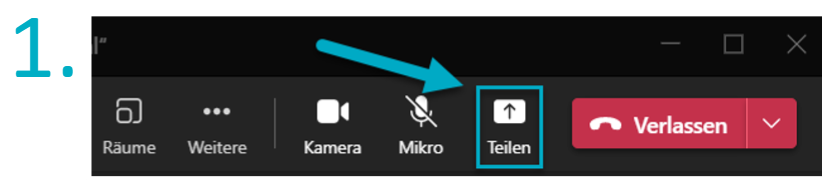

Wenn sie die Option «Computer Sound einschliessen» nicht aktiviert haben, können Sie diese nachträglich nicht mehr aktivieren. In diesem Fall müssen Sie das Teilen beenden und neu beginnen.
Nun erscheint der Inhalt ihres Bildschirmes auf dem Hauptbildschirm im Unterrichtszimmer. Der Bildschirm auf Ihrem BYOD wird nun Rot umrandet. Dies signalisiert Ihnen, das der Inhalt dieses Bildschirmes geteilt wird. Wenn Sie online Teilnehmende haben, sehen diese den Bildschirm ebenfalls.
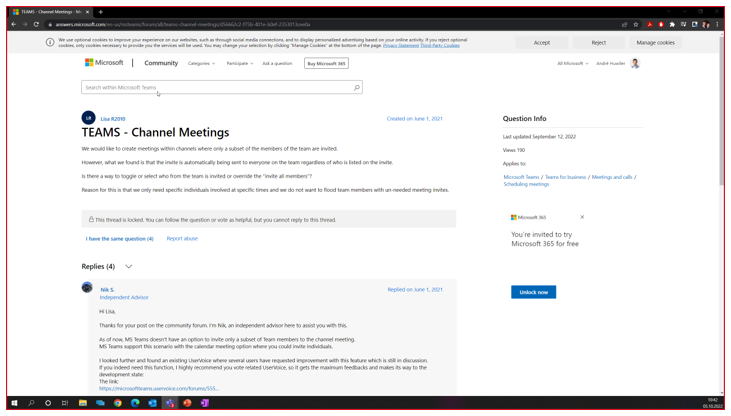
BYOD Sicht
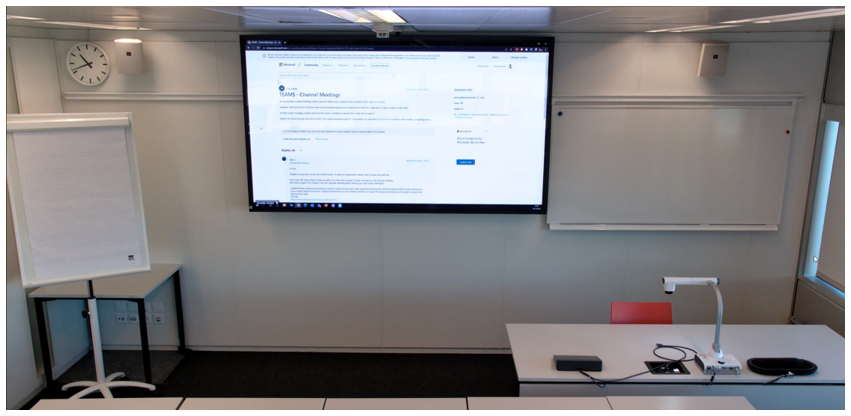
Raum Sicht
3. Um das Teilen des Bildschirms wieder zu beenden, klicken Sie auf «Teilen beenden» im Teams auf ihrem BYOD.

9. FAQ
F: Das System verhält sich komisch. Es reagiert nicht auf Eingaben am Steuerungs-Display oder der Bildschirm wird nicht wie beschrieben Präsentiert.
A: Starten Sie das System neu indem Sie auf dem Steuerungs-Display auf «Mehr» und anschliessend auf «Gerät neu starten» klicken.
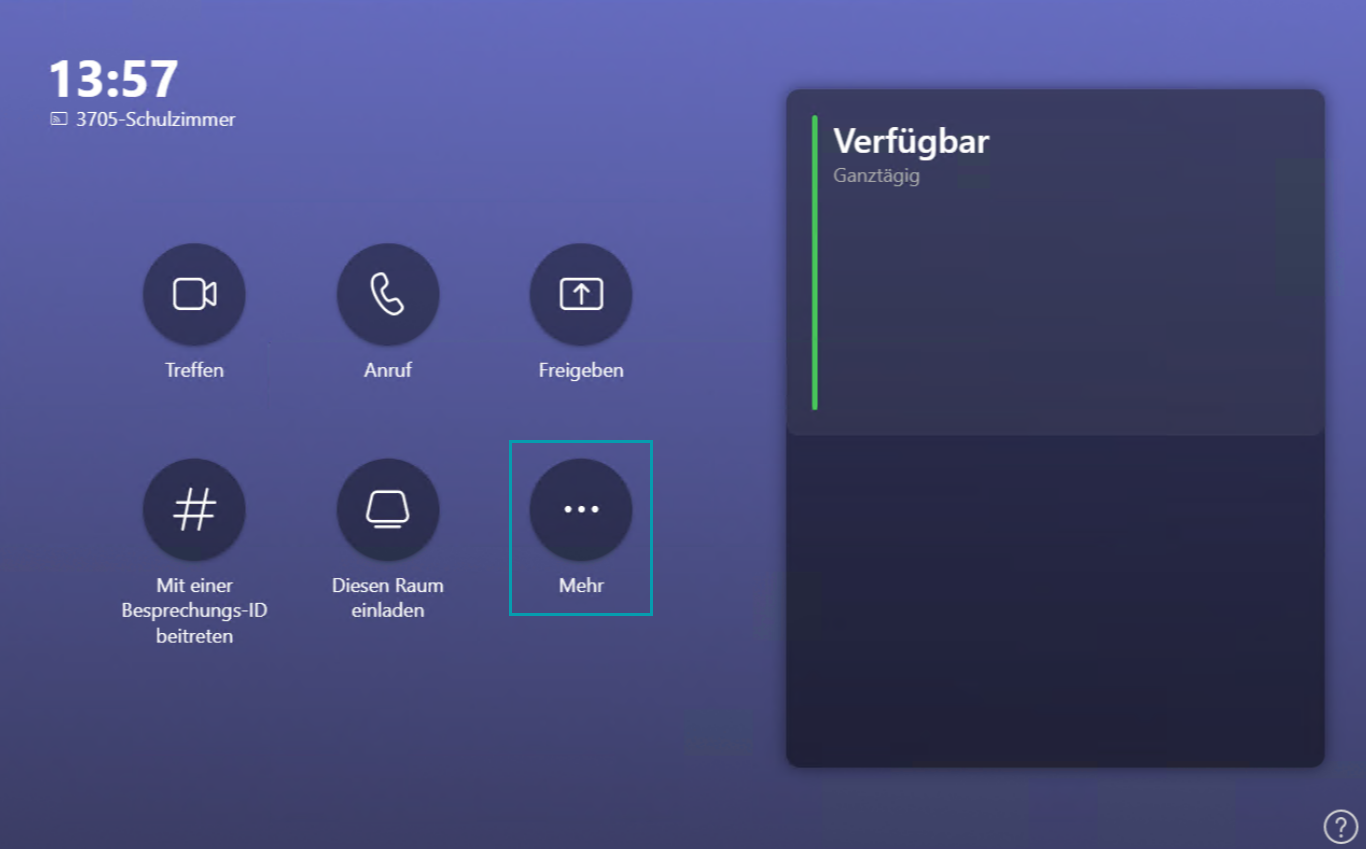
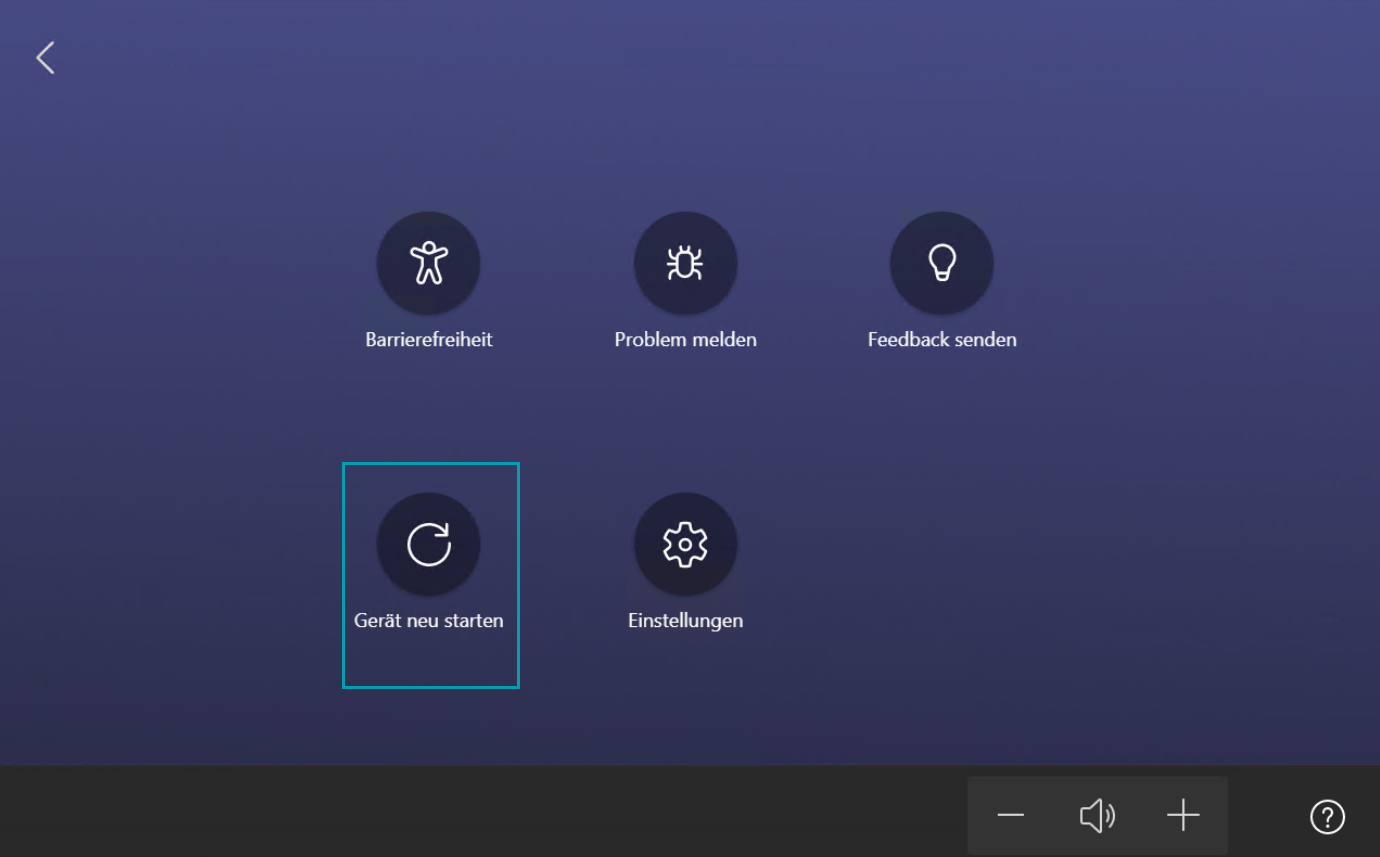
F: Ich Präsentiere über das HDMI Kabel. Nach dem ich den Visualizer benutzt habe, sehen die online Teilnehmenden meinen Bildschirm nicht mehr.
A: Durch das Wechseln auf den Visualizer, wird das Teilen des Bildschirmes über HDMI deaktiviert. Um dies wieder zu aktivieren, berühren Sie auf dem Steuerungs-Display die «Teilen» Funktion. Dort können Sie nun auswählen zwischen HDMI und Visualizer. Wählen Sie HDMI an und berühren Sie danach die Schaltfläche «Freigeben».


10. Unterstützung bei Problemen
Sollten Sie Schwierigkeiten bei der Anwendung oder eine Störung des Hybrid Schulzimmers feststellen, können Sie uns diese telefonisch unter 031 380 30 70 oder per E-Mail an ict@wksbern.ch melden.
