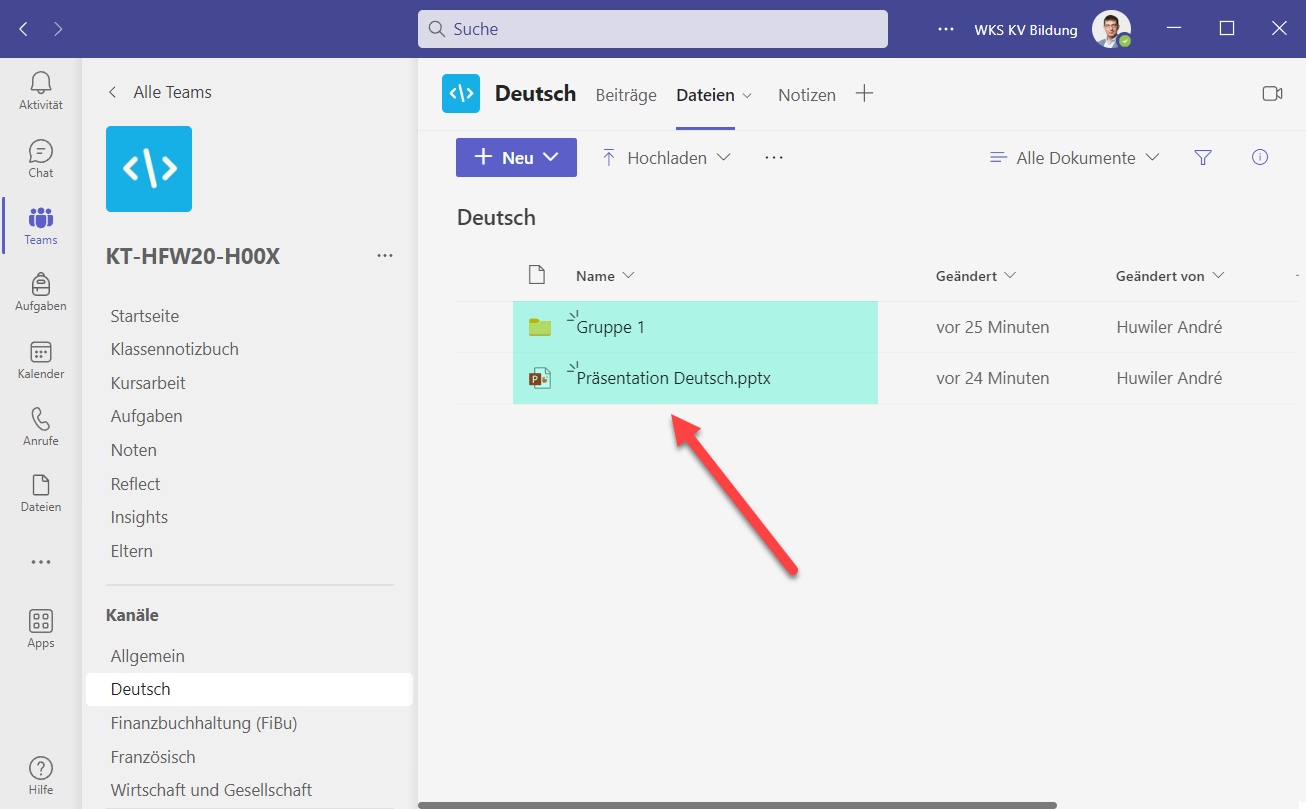Sie werden Teams in Ihrer Aus- oder Weiterbildung für diverse Zwecke verwenden. Hier erfahren Sie mehr über die Bedienung und die WKS-spezifischen Anwendungsfälle.
Inhalt- Klassenteams
- Online- und Hybridunterricht.
- Chat mit anderen Personen an der WKS
- Gemeinsames Arbeiten an Dokumenten
1. Teams Funktionen und Bedienung
Microsoft gibt Ihnen über Teams Zugriff auf eine Vielzahl anderer Microsoft 365-Apps. Da diese Software fortlaufend erweitert wird, verweisen wir an dieser Stelle auf die Anleitungsseite von Microsoft: https://support.microsoft.com/de-de/teams
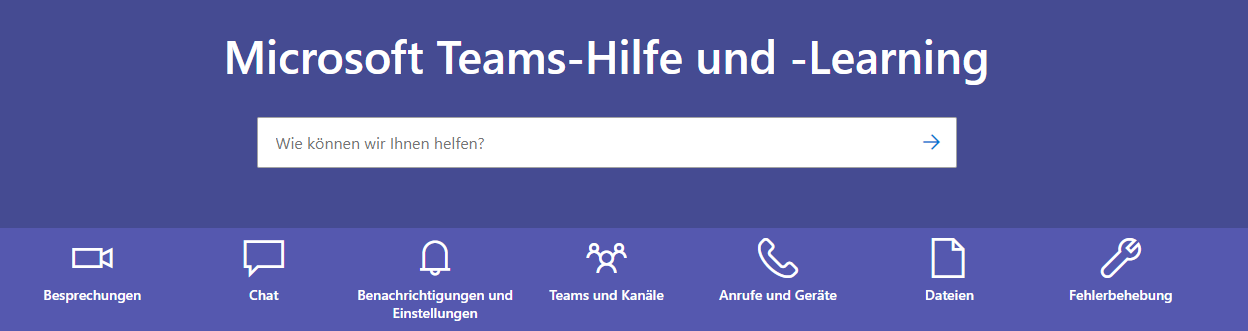
2. Klassenteams
Jede Klasse hat ihr Klassenteams, in das Sie für Ihre Aus- oder Weiterbildung eingeschrieben werden. Es kann sein, dass Sie in weiteren Teams eingeschrieben sind, wenn Sie z.B. Fächer mit einer anderen Klasse zusammen besuchen oder zusätzliche Kurse absolvieren.
- Um in Ihr Klassenteams zu gelangen, klicken Sie auf der linken Seite auf das Symbol "Teams".
- Nun werden Ihnen alle Teams aufgezeigt, in die Sie eingeschrieben sind. Das Klassenteams erkennen Sie daran, dass es immer mit dem Kürzel "KT-" beginnt, gefolgt von Ihrer Klassenbezeichnung. Klicken Sie links auf die Kachel, um in Ihr Klassenteams zu gelangen.
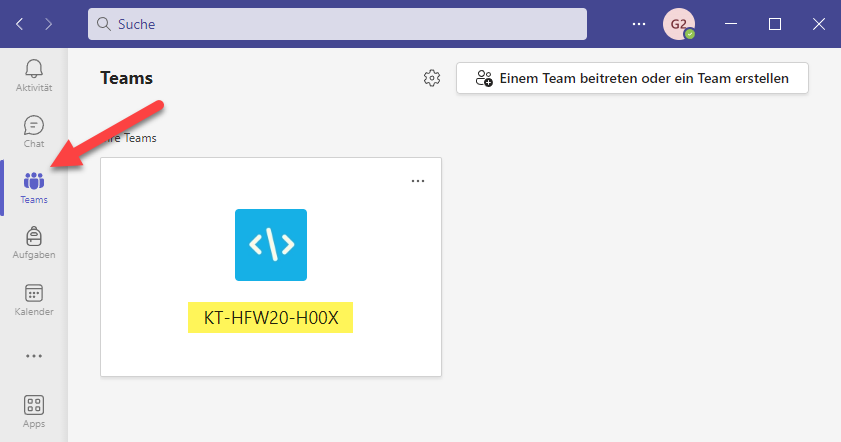
Im Klassenteams haben Sie mehrere Funktionen und Bereiche. Diese sind:
- Die Klassenteams-Funktionen
- "Klassennotizbuch", welches auf OneNote basiert. Im Klassennotizbuch können Lehrpersonen mit Ihnen Inhalte teilen. Ausserdem haben Sie einen persönlichen Bereich für Notizen.
- "Aufgaben", wo man Ihnen Aufträge mit zeitlich terminierter Abgabe zugewiesen kann.
- Ihre Lehrperson oder Dozent:in informiert Sie darüber, ob und wie diese Funktionen in Ihrer Aus- oder Weiterbildung genutzt werden. In den meisten Fällen werden Ihnen diese Informationen über den WKS-Campus übermittelt und die Funktion in Teams wird nicht verwendet.
- Im Bereich "Kanäle" finden Sie für jedes Fach oder jede Handlungskompetenz einen Kanal. Zusätzlich gibt es einen Kanal "Allgemein" für nicht fachspezifische Themen.
- In jedem "Kanal" gibt es oben die Optionen "Beiträge", "Datei" und "Notizen".
- "Beiträge": Hier können Sie per Chat Fragen stellen oder Informationen teilen. Klicken Sie auf "Neue Unterhaltung", um eine Chatnachricht zu verfassen. Diese Nachrichten können von allen Lehrpersonen, Dozierenden, Lernenden und Teilnehmenden Ihrer Klasse gelesen werden.
- "Dateien": HIer können Sie Dateien hochladen, die Ihre Klasse sehen, bearbeiten oder heruntergeladen kann. Sie können hier Ordner erstellen, um z.B. gemeinsam an einer PowerPoint Präsentation zu arbeiten. Ausserdem finden Sie im Ordner "Aufnahmen" die Unterrichtsaufzeichnungen, falls welche gemacht werden.
- "Notizen": Hier kommen Sie in den fachspezifischen Bereich des Klassennotizbuches.
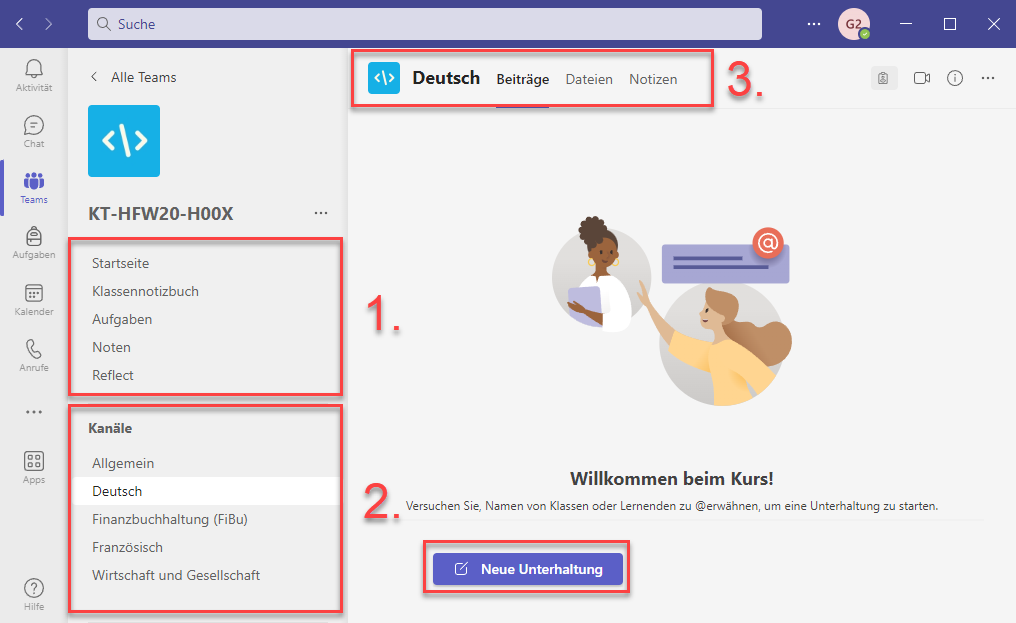
3. Online- und Hybridunterricht
Je nach Aus- oder Weiterbildung an der WKS KV Bildung können Sie online am Unterricht teilnehmen. Ob und wann Sie online am Unterricht teilnehmen können, erfahren Sie von Lehrperson oder Dozent:in.
Wenn Sie am Online-Unterricht teilnehmen, stellen Sie sicher, dass Sie sich in einem ruhigen Raum befinden, eine gute Internet-Verbindung haben und ein Headset verwenden, damit Sie sich auf den Unterricht konzentrieren können.
- Um am Online-Unterricht teilzunehmen, loggen Sie sich gemäss Stundenplan im Teams der WKS KV Bildung ein und navigieren Sie zu Ihrem Klassenteams.
- Klicken Sie bei "Kanälen" das Fach oder die Handlungskompetenz an, wo Sie laut Stundenplan Unterricht haben, Wenn der Online- oder Hybridunterricht bereits gestartet wurde, sehen Sie beim Kanal ein kleines Kamerasymbol.
- Im Kanal sehen Sie den aktiven Online- bzw. Hybridunterricht. Klicken Sie auf "Teilnehmen".
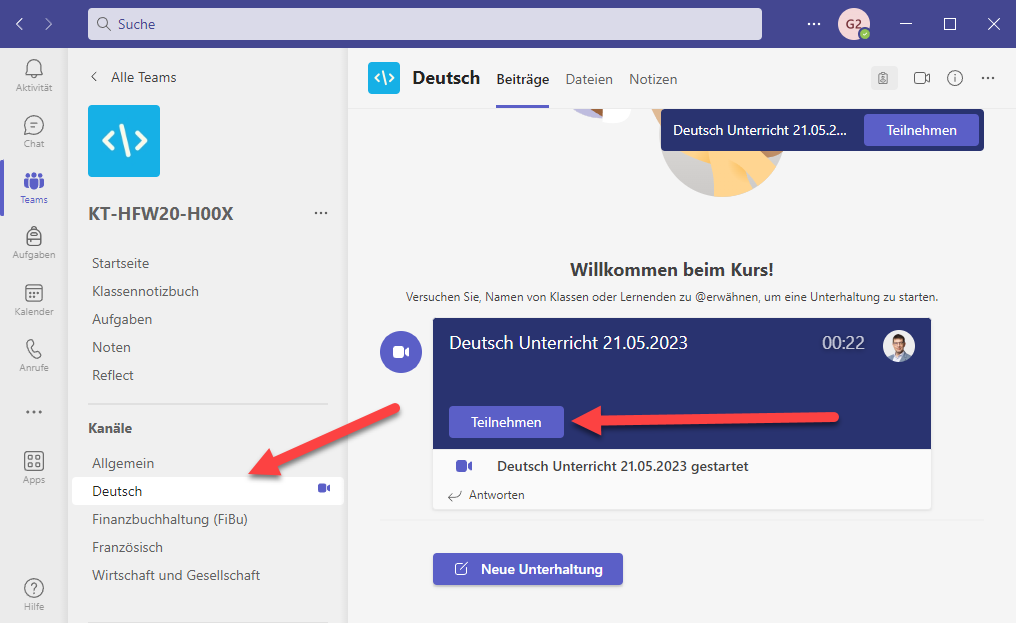
Während des Online- bzw. Hybridunterrichtes ist die Netiquette der WKS einzuhalten.
Unter gewissen Umständen besteht die Möglichkeit, dass der Unterricht aufgezeichnet und Ihnen zur Verfügung gestellt wird. Lesen Sie dazu die "Anleitung Teams-Aufzeichnung im Unterricht".
4. Chat mit anderen Personen an der WKS KV Bildung
Sie können Grundsätzlich mit allen Personen an der WKS direkt Chatten.
Für Lernende und Teilnehmende. Bitte klären Sie mit Ihrer zuständigen Lehrpersonen bzw. Dozent:in ob und für was der Chatkanal im Rahmen Ihrer Aus- bzw. Weiterbildung verwendet werden darf.
- Wählen Sie innerhalb von Microsoft Teams auf der linken Seite die Option "Chat".
- Geben Sie im oberen "Suchfeld" den Namen der Person, mit der Sie kommunizieren möchten.
- Wählen Sie unter den vorgeschlagenen Personen diejenige aus, mit der Sie kommunizieren möchten.
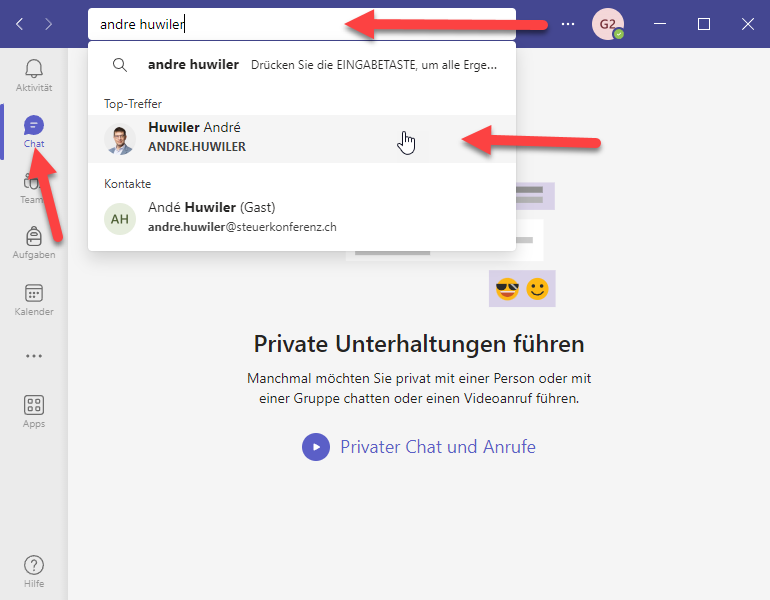
- Nun können Sie im Feld unten wo der Text "Eine Nachricht eingeben" ersichtlich ist, Ihre persönliche Nachricht verfassen.
- Nachdem Sie Ihre Nachricht verfasst haben, können Sie durch klicken auf den "rechtsgerichteten Pfeil" die Nachricht absenden.
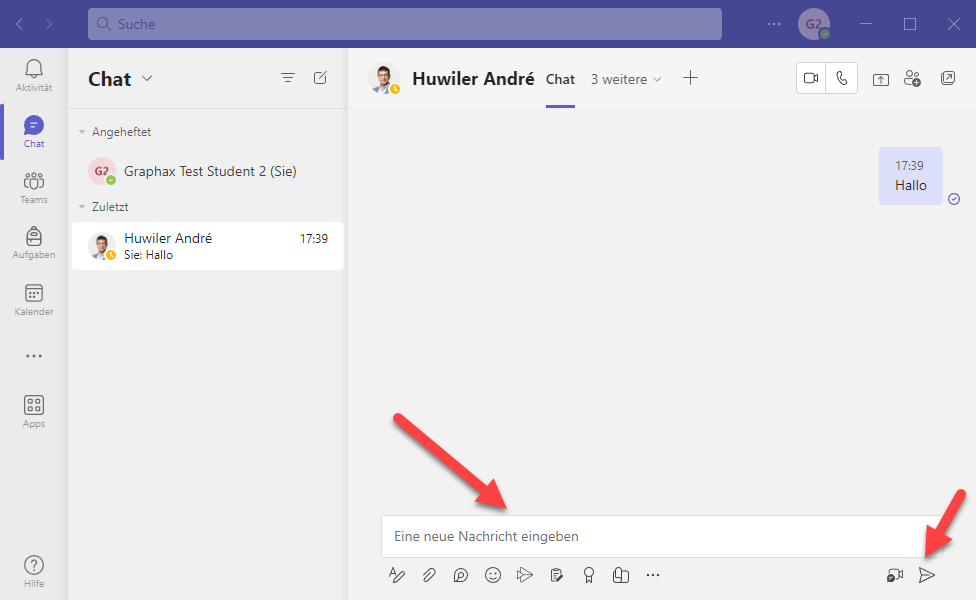
Auch hier gibt es noch diverse weitere Funktionen. Sie können auch Dateien versenden erweiterte Textverarbeitungsoptionen aktivieren. Diese werden Ihnen wiederum auf der offiziellen Anleitungsseite von Microsoft detailliert erklärt.
5. Gemeinsames Arbeiten an Dokumenten
In jedem Teams haben Sie die Möglichkeit, Dateien abzulegen und Neue Dateien oder Ordner zu erstellen. Die Dateien sind für alle Mitarbeitenden, Lehrpersonen, Dozierende, Lernende und Teilnehmende die sich in diesem Teams befinden sicht- und bearbeitbar. Das Ablegen von Dateien im Teams eignet sich vor allem für das gemeinsame Arbeiten an Dokumenten. Wenn Sie z.B. eine Gruppenpräsentation erstellen müssen, können Sie die Powerpoint Datei im Teams ablegen. Dies ermöglicht es Ihrer Gruppe das mehrere Personen im gleichen zeitig am gleichen Dokument arbeiten können.
- Begeben Sie sich in das "Teams", wo Sie die Personen eingeschrieben sind, mit denen Sie zusammenarbeiten möchten.
- Wählen Sie den "Kanal" der zum Thema passt. Bei einem Klassenteams ist dies in der Regel der entsprechende Fachkanal.
- Wechseln Sie oben in der Mitte die Option "Datei".
- Nun können Sie entweder eine bestehende Datei Hochladen. Klicken Sie dafür entweder auf "Hochladen" oder ziehen Sie die Datei das Feld wo aktuell steht "Dieser Ordner ist leer"
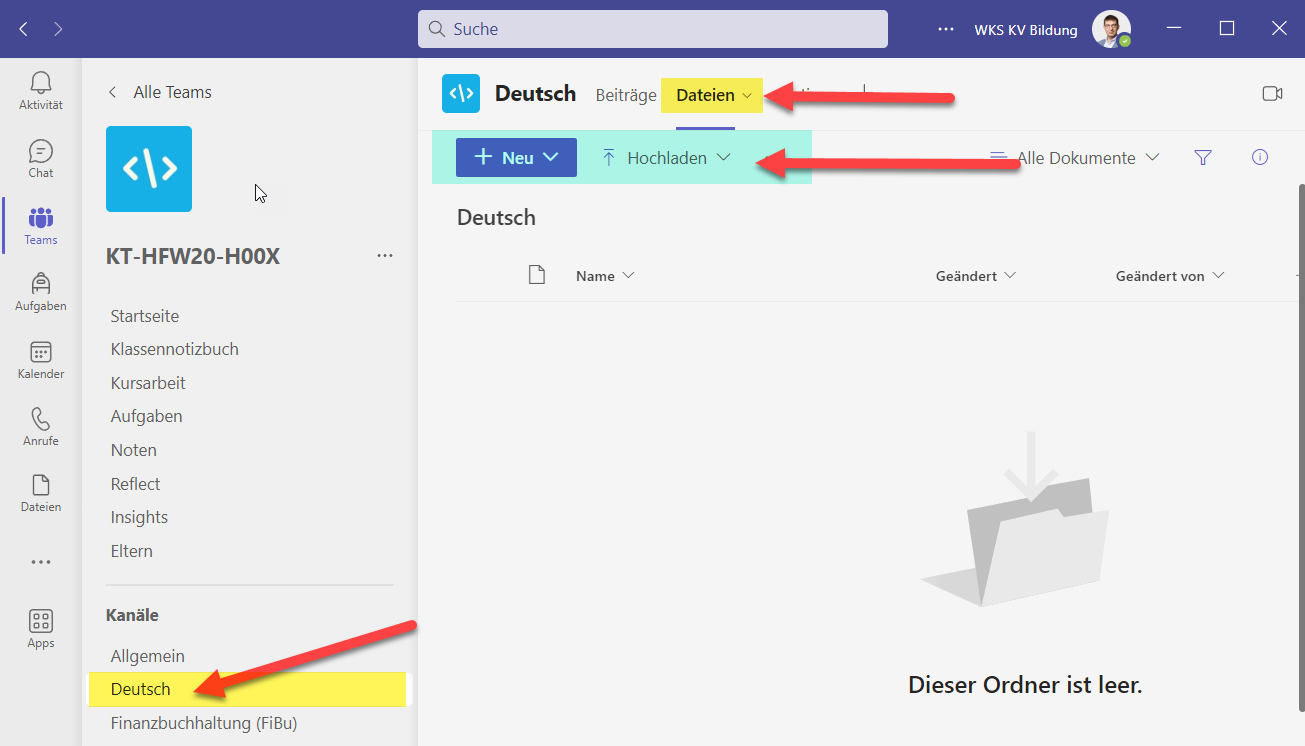
- Im Bereich "Neu" können Sie direkt eine neue Office Datei oder einen Ordner erstellen.
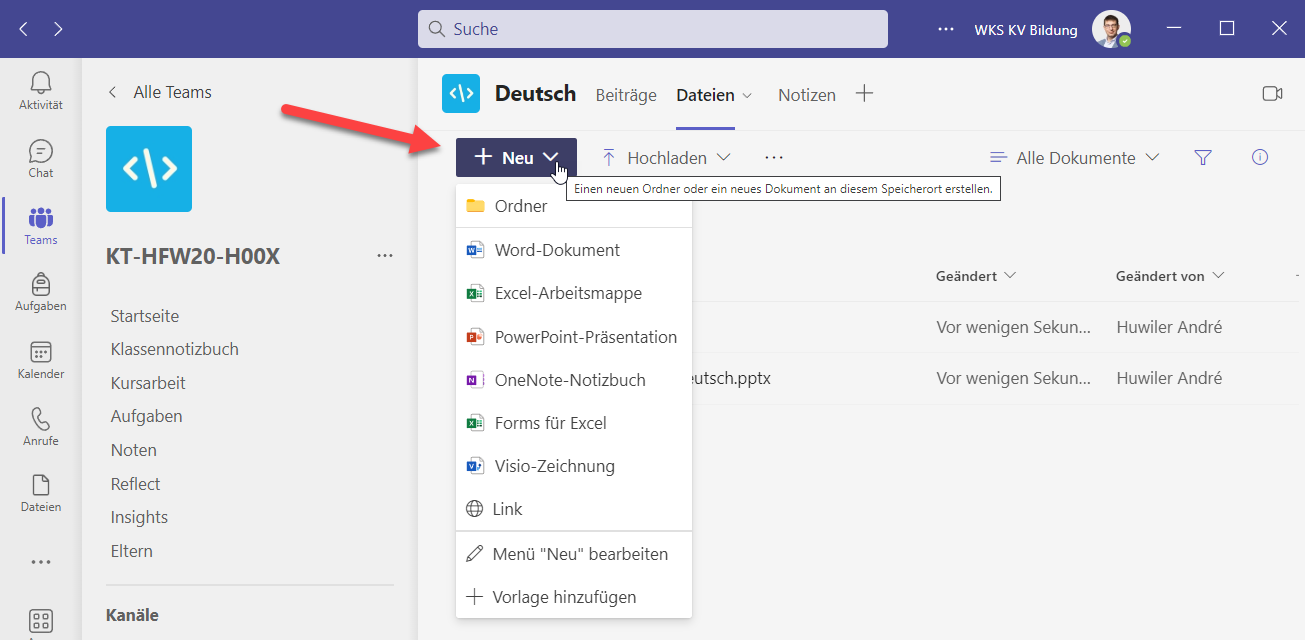
- Durch das anklicken einer im Teams abgelegten Datei, wir diese direkt im Teams geöffnet und kann bearbeitet werden. Durch das anklicken eines Ordners, navigieren Sie in den Ordner hinein und Sie können dort weitere Dateien hochladen oder erstellen. Damit es kein zu grosses Durcheinander an Dateien gibt, empfehlen wir stehts pro Gruppe oder Thema einen Ordner zu erstellen, und die Dateien dort abzulegen.