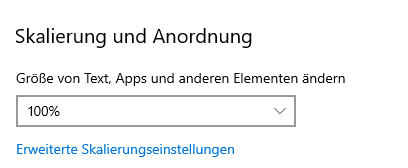In diesem Artikel wird aufgezeigt, wie Sie eine Prüfung auf der Umgebung "Smartlearn" absolvieren können.
Vorbereitung
Damit Sie Ihre digitale Prüfung auf Smartlearn erfolgreich absolvieren können, müssen im Vorfeld einige Punkte beachtet werden. Diese sind sehr wichtig, damit Sie sich zu 100% auf die Prüfung konzentrieren können.
- Ihr persönliches Geräte (BYOD) muss den Mindestanforderungen der WKS entsprechen. Tablets (iPad, Android usw.) sind für Smartlearn Prüfungen nicht geeignet.
- Auf ihrem persönlichen Gerät (BYOD) muss der aktuellste Safe Exam Browser installiert sein. Das Programm können Sie hier herunterladen.
- Stellen Sie sicher, dass Ihr persönliches Gerät (BYOD) mit dem "WKS-WLAN" verbunden ist.
- Verwenden Sie für die Prüfung bitte den Internet-Browser Google Chrome oder Microsoft Edge. Bei anderen Browsern wie Safari oder Mozilla Firefox können während der Prüfung technische Probleme auftreten.
- Nehmen Sie eine "Computer-Maus" mit und Verbinden Sie diese mit ihrem persönlichen Gerät (BYOD). Ohne eine "Computer-Maus" ist das arbeiten in den Office Applikationen schwieriger und Sie werden langsamer sein.
- Stellen Sie sicher das Ihr persönliches Gerät (BYOD) für die Prüfung Strom angeschlossen ist.
- Stellen Sie sicher dass der Energiesparplan mit der besten Leistung ausgewählt ist.
- Stellen Sie sicher das Ihr BYOD auf dem aktuellen Update Stand ist vor der Prüfung. Vorzugsweise installieren Sie alle Updates am Tag vor der Prüfung.
- Passen Sie die Bildschirmskalierung an, damit Sie genug Bildschirmfläche haben um gut mit den Applikationen arbeiten zu können. Sie können dies am besten Testen in dem Sie Microsoft Word starten und prüfen, ob Sie alle Fenster und Bedienelemente gut sehen und ausreichend Platz haben im Dokumente Bereich um zu arbeiten.
Prüfung absolvieren
Ihre Lehrperson oder Ihr:e Referent:in wird Sie anweisen, wie Sie zur Prüfung gelangen. In der Regel erhalten Sie einen Link über den WKS Campus der Sie direkt zur absolvierenden Prüfung weiterleitet. Sie können auch ohne Link zur Prüfung gelangen.
- Begeben Sie sich auf die Webseite smartlearn.wksbern.ch
- Im Bereich "Heute" sehen Sie die Prüfung, die am heutigen Tag ansteht. Es kann sein das Sie am gleichen Tag mehr als eine Prüfung haben. Dann müssen Sie die Prüfung anwählen, die von Ihrer Lehrperson vorgegeben wurde.
- Klicken Sie auf die Prüfung, die Sie absolvieren sollen.
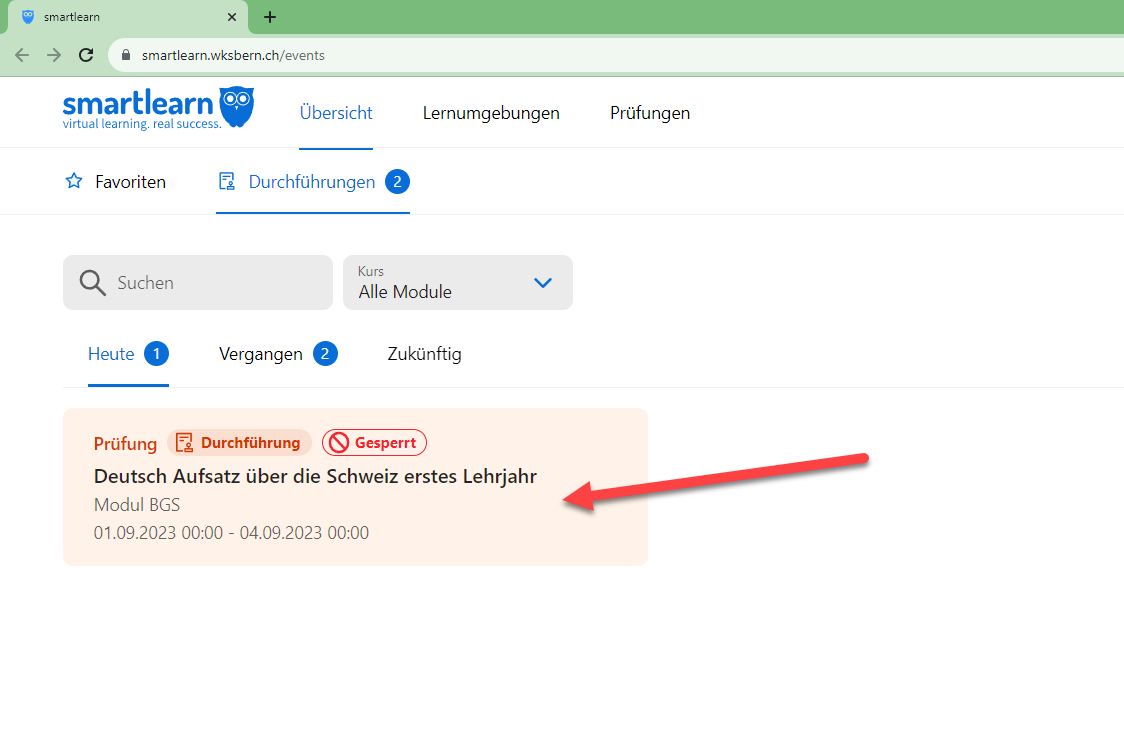
- Nun sind Sie bereit für die Prüfung. In der markierten Leiste sehen Sie die Bezeichnung der Prüfung, das Modul/Fach der Prüfung und die Zeit, die Ihnen für die Prüfung zur Verfügung steht.
- Sie können jetzt schon bevor die Lehrperson die Prüfung freigegeben hat den Safe Exam Browser starten.

- Je nach Internet-Browser erscheint noch ein Fenster wo Sie gefragt werden, ob Sie den Safe Exam Browser starten möchten. Bestätigen Sie dies in dem Sie auf "Safe Exam Browser öffnen" klicken.
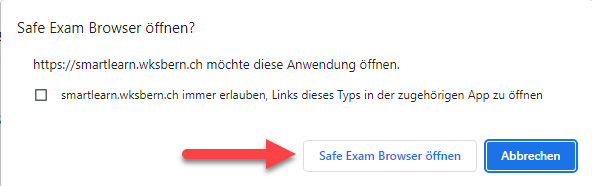
- Nun startet der Safe Exam Browser und die Prüfung beginnt. Ihr persönliches Gerät (BYOD) wird einen speziellen Modus geschaltet, in dem es Ihnen nicht mehr möglich ist, ein anderes Fenster bzw. Programm zu öffnen oder auf Dateien zuzugreifen.
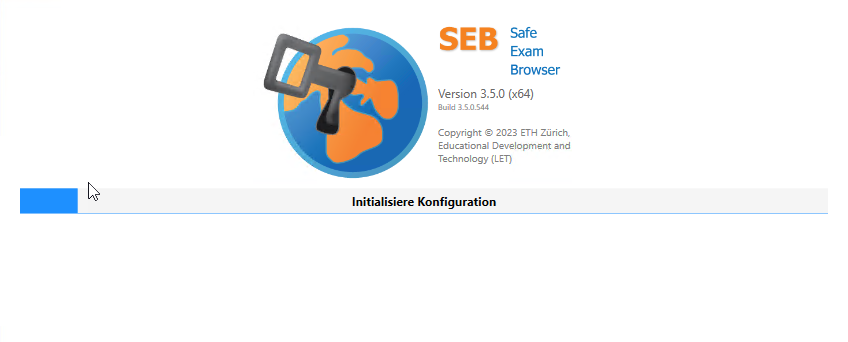
- Sobald die Lehrperson die Prüfung freigegeben hat können Sie die Prüfung starten.

- Nun befinden Sie sich in der Prüfung und die Zeit läuft. Im linken Bereich sehen Sie die Aufträge und den Auftrags-Bereich. Auf der rechten Seite befindet sich der Virtuelle Computer auf dem Sie Ihre Prüfung schreiben.

- Im Auftrags Bereich ist beschrieben, was tun sollen. Ganz Links sehen die Aufträge. Auf dem Beispiel sehen Sie einen Auftrag. Es können aber auch mehrere sein. Wenn Sie einen Auftrag anklicken, erscheint auf der rechten Seite die Aufgabe.

- Auf der rechten Seite haben Sie den Virtuellen Computer. Diesen können sich als Vollbild anzeigen lassen. Klicken Sie dafür auf das Vier eckige Symbol.

- Nun haben Sie eine vollwertige Windows Umgebung auf dem Bildschirm mit allen, für die Prüfung benötigten Programmen. Diese können Sie nun nutzen um die gestellten Aufgaben zu erledigen.
- Wenn Sie wieder zurück wechseln wollen zu den Aufträgen, klicken Sie oben Rechts einfach auf "Vollbildmodus verlassen".

- Wenn Sie im Rahmen der Prüfung eine Datei abgeben müssen, dann müssen Sie diese im Ordner "Abgabe" auf dem Desktop abspeichern.

- Wenn Sie fertig sind mit der Aufgabe und die Datei im Ordner "Abgabe" gespeichert haben, Schliessen Sie das Programm und verlassen den Vollbildmodus um zu den Aufträgen zurück zu kehren.
- Wenn Sie die abzugebende Datei richtig gespeichert haben, erscheint diese nun bei der Aufgabe. Wenn Sie mehrere Dateien gespeichert haben, erscheinen diese ebenfalls.
- Klicken Sie auf Datei auswählen und selektieren alle Dateien die Sie abgeben möchten.


- Nun sehen Sie die Dateien, welche Sie ausgewählt haben im Bereich "Übertragene Dateien". Kontrollieren Sie nochmal ob es sich dabei um die richtigen Dateien handelt.
- Wenn Sie eine falsche Datei angeklickt haben, klicken Sie bei der falschen Datei auf das Papierkorb Symbol um sie zu entfernen.
- Wenn Sie sicher sind, dass alles richtig ausgefüllt und die richtigen Dateien ausgewählt sind, klicken Sie auf "Abgeben" um die Prüfung zu beenden und das Resultat an Ihre Lehrperson zu senden.

- Nun werden Sie abschliessend noch gefragt, ob sie wirklich die Prüfung abgeben wollen. Wenn ja klicken Sie auf "Ja, abgeben". Ansonsten klicken Sie auf "Nein, zurück".

Gratulation. Sie haben die Prüfung nun erfolgreich abgegeben. Nun wird Ihr persönliches Gerät (BYOD) wieder entsperrt und Sie haben wieder vollen zugriff darauf.
Befolgen Sie nun die Anweisungen Ihrer Lehrperson, bezüglich dem Verhalten nach der Abgabe.