Es kann sein das die Verbindung mit dem WLAN an der WKS nicht funktioniert, wenn z.B. veraltete Anmeldeinformationen im Hintergrund gespeichert sind auf ihrem Gerät. Hier zeigen wir auf, wie Sie diese zurücksetzen können.
Windows 10/11
Flugzeugmodus
Wenn der Flugzeugmodus aktiviert ist, verbindet sich das Gerät nicht mit dem WLAN.
- Klicken unten Rechts auf das "Netzwerk-Symbol".
- Überprüfen Sie ob der Flugzeug aktiviert ist. Wenn das Feld "Blau" eingefärbt ist, ist der Modus aktiv. Deaktivieren Sie diesen, in dem Sie einmal auf die Schaltfläche klicken.

WLAN Einstellungen zurücksetzen
Es kann viele Gründe haben weshalb sich ein Gerät nicht mit dem WLAN verbinden kann. Oft kommt es vor, dass Ihr Laptop noch alte Verbindungsinformationen gespeichert hat. Damit Ihr Gerät diese Informationen vergisst und Sie z.B. Ihr Login neu eingeben können, müssen Sie diese aktiv löschen. Diese Massnahme behebt eine Vielzahl von verschiedenen Problemen.
- Klicken Sie unten Rechts auf das "Netzwerk-Symbol".
- Klicken Sie auf "Netzwerk- & Interneteinstellungen"
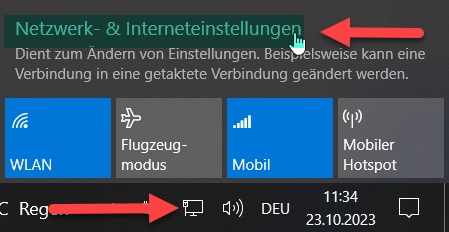
- Klicken Sie nun auf der linken Seite auf "WLAN"
- Klicken Sie auf "Bekannte Netzwerke verwalten"
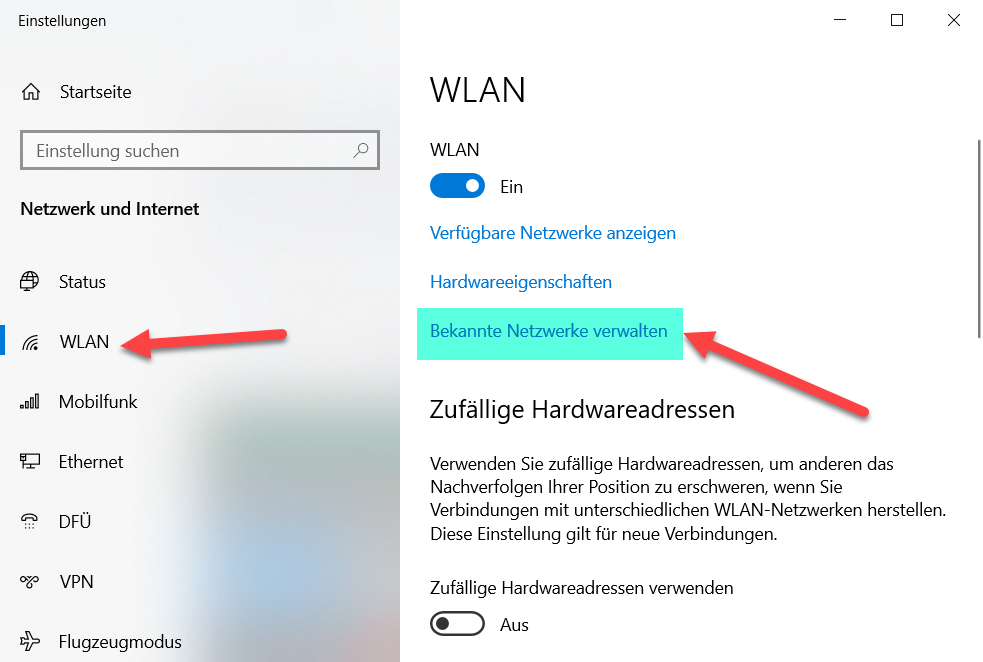
- Klicken Sie nun das WLAN an, mit dem Sie Probleme haben sich zu verbinden.
- Es erscheinen zwei Schaltflächen. Klicken Sie nun auf "Nicht Speichern"
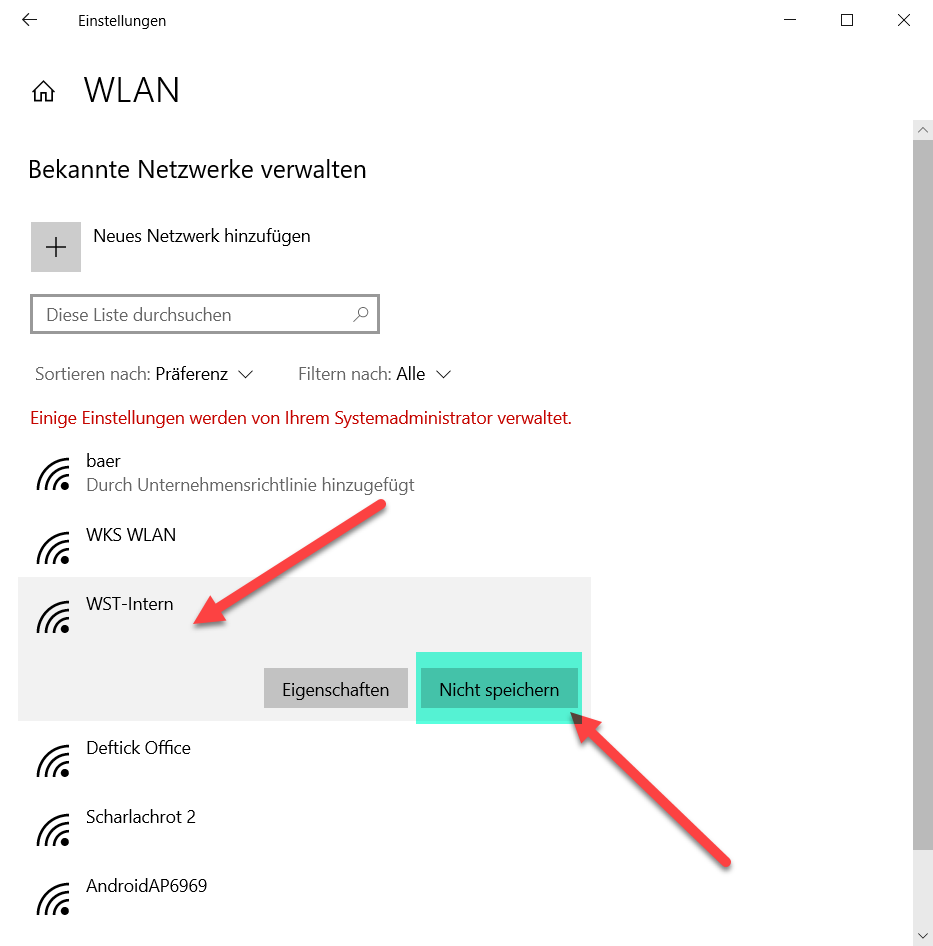
- Nun ist das WLAN aus der Liste verschwunden.
- Schliessen Sie nun das Fenster mit den bekannten Netzwerken.
- Klicken Sie wieder unten Rechts auf das "Netzwerk-Symbol" und wählen das WLAN aus, mit dem Sie sich versucht haben zu verbinden.
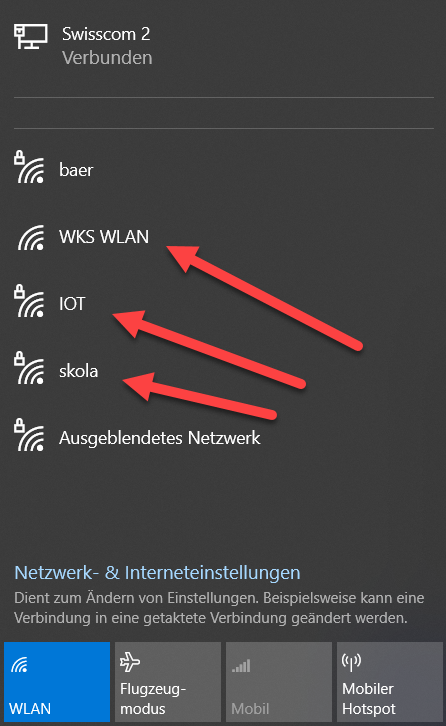
- Nun startet der Verbindungsprozess wieder von vorne und Sie werden aufgefordert Ihre Login Daten einzugeben oder einen Verifikations-Prozess zu durchlaufen. Je nach Art des WLAN (Intern, öffentlich usw.)
Apple
Auch auf dem Apple Geräte kann man die bekannten WLAN Einstellungen zurücksetzen. Hier nennt sich die Funktion "ignorieren".
Netzwerk auf dem iPhone oder iPad ignorieren
So kannst du das aktuell verwendete Netzwerk ignorieren:
-
Gehe zu "Einstellungen" > "WLAN".
-
Tippe auf die Info-Taste
 neben dem Netzwerk, das du verwendest.
neben dem Netzwerk, das du verwendest. -
Tippe auf "Dieses Netzwerk ignorieren" und dann zur Bestätigung auf "Ignorieren".
So kannst du ein Netzwerk ignorieren, dem du zuvor beigetreten bist, das du aber derzeit nicht verwendest:
-
Gehe zu "Einstellungen" > "WLAN".
-
Tippe in der Ecke des Bildschirms auf "Bearbeiten", um die Netzwerke anzuzeigen, die deinem Gerät bekannt sind.
-
Führe eine der folgenden Aktionen aus:
-
Tippe auf die Löschen-Taste
 und dann auf "Löschen".
und dann auf "Löschen". -
Oder tippe auf die Info-Taste
 neben dem Netzwerk, dann auf "Dieses Netzwerk ignorieren" und anschließend zur Bestätigung auf "Ignorieren".
neben dem Netzwerk, dann auf "Dieses Netzwerk ignorieren" und anschließend zur Bestätigung auf "Ignorieren".
-
Netzwerk auf dem Mac ignorieren
Führe die entsprechenden Schritte aus, je nachdem, welche macOS-Version du verwendest.
macOS Ventura oder neuer
So kannst du das aktuell verwendete Netzwerk ignorieren:
-
Wähle das Apple-Menü () und "Systemeinstellungen".
-
Klicke in der Seitenleiste auf "WLAN".
-
Klicke neben dem von dir verwendeten Netzwerk auf "Details".
-
Klicke auf "Dieses Netzwerk ignorieren" und dann zur Bestätigung auf "Entfernen".
So kannst du ein Netzwerk ignorieren, dem du zuvor beigetreten bist, das du aber derzeit nicht verwendest:
-
Wähle das Apple-Menü () und "Systemeinstellungen".
-
Klicke in der Seitenleiste auf "WLAN".
-
Scrolle auf der rechten Seite nach unten, und klicke auf "Erweitert", um die Netzwerke anzuzeigen, die deinem Mac bekannt sind.
-
Klicke auf die Mehr-Taste
 neben dem Netzwerk, wähle "Aus Liste entfernen" aus, und klicke zur Bestätigung auf "Entfernen".
neben dem Netzwerk, wähle "Aus Liste entfernen" aus, und klicke zur Bestätigung auf "Entfernen".
Ältere macOS-Versionen
-
Wähle das Apple-Menü () > "Systemeinstellungen".
-
Klicke auf "Netzwerk".
-
Klicke in der Seitenleiste auf "WLAN".
-
Klicke auf "Erweitert", um die Netzwerke anzuzeigen, die deinem Mac bekannt sind.
-
Wähle das Netzwerk aus, und klicke auf die Entfernen-Taste (–) unter der Liste. Klicke zur Bestätigung auf "Entfernen".
-
Klicke auf "OK" und anschließend auf "Anwenden".
