In dieser Anleitung wird beschrieben, wie man Microsoft Office installiert.
- Klicken Sie oben links auf das Tab «Startseite | Microsoft 365» (portal.office.com).

- Auf der Startseite von Microsoft 365 klicken Sie bitte auf «Installieren und mehr».
- Anschliessend wählen Sie die Option «Microsoft 365-Apps installieren».

- Klicken Sie auf «Office installieren».

- Nun wird das Office Installationsprogramm heruntergeladen. Es wird automatisch erkannt, ob es sich bei Ihrem BYOD um ein MAC-Gerät handelt.

- Führen Sie die heruntergeladene Datei aus, um die Installation zu starten.
- Klicken Sie auf «Fortfahren».
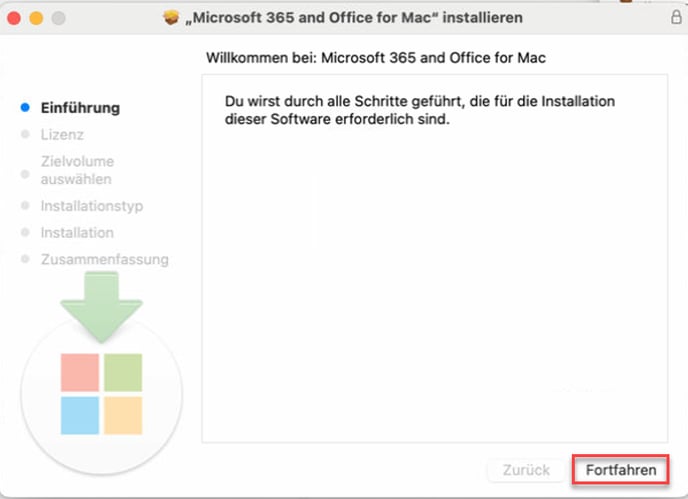
- Klicken Sie auf «Fortfahren».

- «Akzeptieren» Sie den Lizenzvertrag.

- Klicken Sie auf «Fortfahren».

- Wählen Sie «Installieren» aus.

- Sobald die Installation erfolgreich abgeschlossen worden ist, erscheint die untenstehende Abbildung. Beenden Sie die Installation mit einem Klick auf «Schliessen».

- Damit Ihre Office-Installation durch die WKS KV Bildung lizenziert werden kann, müssen Sie nun ein beliebiges Office-Programm (z.B. Word, Excel, PowerPoint oder Outlook) öffnen.

- Sie werden aufgefordert sich anzumelden, damit die Office-Lizenz aktiviert werden kann. Klicken Sie auf «Anmelden» und geben Sie Ihr WKS-Login und Kennwort ein. Danach haben Sie die Installation von Microsoft-Office für dieses Gerät erfolgreich abgeschlossen.

Gratuliere. Sie haben Microsoft Office erfolgreich installiert. Klicken sie nun hier auf Weiter, um zum nächsten Anleitungsschritt zu gelangen.
Hilfe:
- Kennwort wird nicht angenommen: Verwenden Sie das neue persönliche Kennwort und nicht mehr das Initial-Kennwort.
- Installation klappt nicht aufgrund fehlender Administrationsrechte:
- Gerät von Lehrbetrieb: Nehmen Sie Kontakt mit der IT-Abteilung Ihres Lehrbetriebs auf.
- Eigenes Gerät: Melden Sie sich mit dem Admin-Login an.
- Wenn Sie die Datei zur Installation nicht finden, gehen Sie auf den Finder und klicken Sie auf «Downloads», dort ist es die aktuellste Datei.

